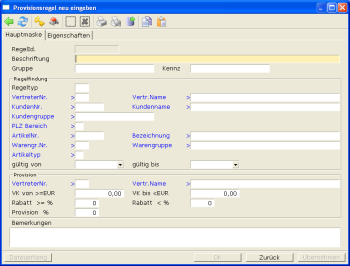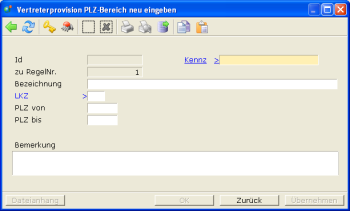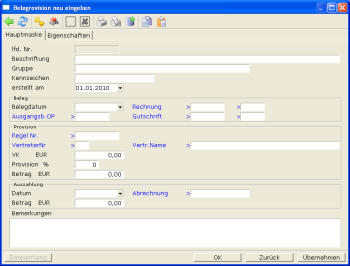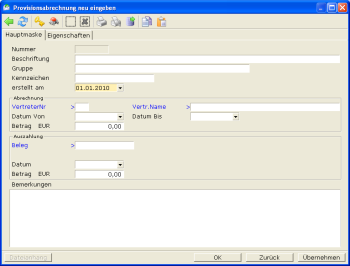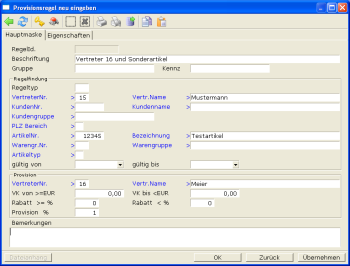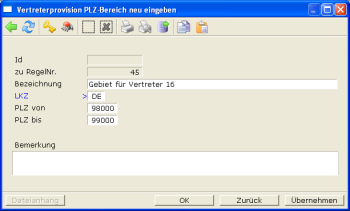Inhaltsverzeichnis
Vertreterabrechnung mit Provisionssystem
Dieses Provisionssystem erstellt aus den Offenen Posten und den vorhandenen Provisionsregeln die Provisionsbeträge der einzelnen Vertreter. Zu jeder Belegposition mit der entsprechenden Regel (passender Ausgangsvertreter, gültiger Datumsbereich…) bekommt der Zielvertreter eine prozentuale Provision. Zu einem Ausgangsvertreter können beliebig viele Provisionsregeln erstellt werden.
Regeln mit unterschiedlichen Differenzierungen ermöglichen eine genaue Provisionsangabe für spezielle Konstellationen. Die Differenzierung im Regelwerk erfolgt über Artikelnummer, Provisionswarengruppe, Artikeltyp, Warengruppe, Kundennummer, Kundengruppe und PLZ-Gebiet. Des Weiteren können die Provisionsregeln in einen erlaubten Zeitraum, Betragswert und Gesamtrabatt eingeschränkt werden. Einige Angaben lassen sich kombinieren um spezielle Regeln zu erstellen, die Vorrang zu den allgemeinen Regeln haben. Die Kombinationsmöglichkeiten lassen sich aus der Tabelle 1: "Übersicht der Suchstufen" entnehmen.
Die Analyse betrachtet alle ausgewählten Belegpositionen (eines Zeitraums oder manuell selektiertefür die gemeinsame Weiterverarbeitung markierte Datensätze) und sucht nach einer passenden Regel mit den korrekten Parametern. Die Suche erfolgt nach einem definierten Ablauf. Grob beschrieben sucht das Verfahren zuerst nach speziellen Regeln (mit mehreren, eindeutigen Kriterien wie Artikelnummer und Kundennummer) und fährt die Suche weiter bis zu den allgemeinen Regeln (mit wenigen, gruppenübergreifenden Kriterien wie Warengruppe). Die Suche bricht ab, wenn mindestens eine gültige Regel auf einer Stufe gefunden worden ist, oder nach der letzten Stufe, wenn keine passende Regel existiert. Mehrere gültige Regeln auf einer Stufe schließen sich nicht aus. Alle Regeln auf der ersten gefundenen, gültigen Suchstufe werden berücksichtigt und verarbeitet. Damit lassen sich mehrere Provisionen mit den gleichen Kriterien an verschiedene Zielvertreter realisieren.
Vorab zur Überprüfung des Provisionsergebnisses lassen sich von den Regeln und Belegen die Werte in einem Ansichtsmodus anzeigen. Dies ist eine wesentliche Hilfestellung bei der Regelerstellung. Neben dem Ansichtsmodus gibt es die Funktion zur Speicherung der Ergebnisse in einer Datenbank. Sie stehen in dieser Provisionsliste für die Abrechnung zur Verfügung. Von dort können sie ausgedruckt oder in eine Excel Datei kopiert werden.
Zur weiteren Vorgehensweise kann man Abrechnungen auf Basis der Provisionsliste erstellen. Dazu werden alle Einträge aus der Provisionsliste ohne eine Abrechnungsnummer zu einer neuen Abrechnung zusammengefasst und in der Datenbank festgeschrieben. Diese Einträge haben zusätzlich im Anhang einige System- und Übersichtsdateien. Im Anschluss kann im dritten Schritt aus der Abrechnungsdatenbank eine Provisionsgutschrift in der Datenbank für die EingangsrechnungenIFW Programmerweiterung Eingangsrechnungen erstellt werden. Diese haben einen angepassten Ausdruck
Dieses Dokument ist nach folgenden Schema aufgebaut:
- Schnellstartanleitung beinhaltet die wichtigen Schritte zur Durchführung der Vertreterprovision
- Übersicht der Suchstufen, wichtig bei Regelerstellung und Kontrolle
- Regelerstellung und Datenbankbeschreibungen und -erklärungen
- Vorbereitungen vor der ersten Durchführung (Setup)
- Vorgänge bei der Provisionsabrechnung
- Beispiel
- Probleme und Lösungen (FAQ)
Schnellstartanleitung
Schnellübersicht für die Erstellung der Vertreterprovisionen.
- Vorbereitungen abschließen/kontrollieren (Regeln erstellt, Lieferantennummer zum Vertreter hinterlegt, Vertreterprovisionsartikel angelegt, ggf. Buchungskonto zum Lieferant angegeben)
- Vertreterübersicht öffnen Vertrieb | Vertreterstamm
- F10 Funktionen | Vertreterprovisionen | 1. Provisionsliste erstellen
- F10 Funktionen | Vertreterprovisionen | 2. Abrechnungen erstellen
- F10 Funktionen | Vertreterprovisionen | 3. Provisionsgutschriften erstellen
- Ergebnisse unter Einkauf | Eingangsrechnungen | Eingangsrechnungen anschauen/ausDruckenDatenausgabe auf Papier oder in eine Datei
Die erzeugten Dateien befinden sich innerhalb des IFW-Verzeichnisses unter reports[.Mantandt] \\vertreterabrechnungIFW Programmerweiterung Vertreterabrechnung\\[Jahr] \\
Suchstufen der Provisionsregeln
Die Regelsuche erfolgt stufenweise angefangen bei den speziellen Regeln hin zu den allgemeinen Regeln. Wird auf einer Stufe mindestens eine gültige Provisionsregel gefunden, so werden alle weiteren Stufen übersprungen.
Die Stufen sind durchnummeriert. Eine Stufe entspricht einer Zeile der Tabelle. In den Spalten sind die Kriterien aufgetragen. Die Analyse beginnt bei Stufe 1 und arbeitet sich durch die weiteren Stufen (von oben nach unten in der Tabelle) bis entweder eine gültige Regel gefunden wurde, oder das Stufenende erreicht ist. Eine Stufe kann aus einem Kriterium bestehen, oder aus einer Kombinationen von Kriterien mit der gleichen Stufennummer.
In jeder Stufe werden erst die Regeln zu dem Ausgangsvertreter untersucht. Werden keine Regeln gefunden, so wird nach der Globalregel (eine Regel ohne Eintrag des Ausgangsvertreters) gesucht und falls vorhanden angewendet.
Einige Spalten sind zu zwei großen Gruppen zusammengefasst. Zum einen die Daten bezüglich eines Artikels und Daten bezüglich des Kunden. Je ein Argument aus einer Gruppe kann mit einem Argument der anderen Gruppe kombiniert werden. Sind auf einer Stufe mehrere gültige Regeln vorhanden werden alle gefundenen, gültigen Regeln der Stufe verarbeitet.
Auf allen Stufen werden folgenden Angaben IMMER überprüft: gültiger Datumsbereich, Positions- und Rabattbetrag
Leere Zellen werden auf der jeweilen Stufe (Zeile) nicht beachtet. Der Zelleninhalt gibt die Suchstufe (Zeile) an, in der das Spaltenkriterium verwendet wird.
Zellen mit einem "x" müssen (in der Provisionsregel) zwingend leer sein, da sonst eine frühere Stufe greift.
| Stufe | Ausgangs- vertreter | Artikel- nummer | Provisions- warengruppe | Waren- gruppe | Artikel- typ | Kunden- nummer | Kunden- gruppe | Gebiet PLZ | Datums- Bereich | Betrags- Bereich | Rabatt- Bereich |
|||
|---|---|---|---|---|---|---|---|---|---|---|---|---|---|---|
| 1 | 1/global | 1 | 1 | 1 | 1 | 1 | ||||||||
| 2 | 2/global | 2 | x | 2 | 2 | 2 | 2 | |||||||
| 3 | 3/global | 3 | x | x | 3 | 3 | 3 | 3 | ||||||
| 4 | 4/global | 4 | 4 | 4 | 4 | |||||||||
| 5 | 5/global | x | 5 | 5 | 5 | 5 | 5 | |||||||
| 6 | 6/global | x | 6 | x | 6 | 6 | 6 | 6 | ||||||
| 7 | 7/global | x | 7 | x | x | 7 | 7 | 7 | 7 | |||||
| 8 | 8/global | x | 8 | x | x | x | 8 | 8 | 8 | |||||
| 9 | 9/global | x | x | 9 | 9 | 9 | 9 | 9 | ||||||
| 10 | 10/global | x | x | 10 | x | 10 | 10 | 10 | 10 | |||||
| 11 | 11/global | x | x | 11 | x | x | 11 | 11 | 11 | 11 | ||||
| 12 | 12/global | x | x | 12 | x | x | x | 12 | 12 | 12 | ||||
| 13 | 13/global | x | x | x | 13 | 13 | 13 | 13 | 13 | |||||
| 14 | 14/global | x | x | x | 14 | x | 14 | 14 | 14 | 14 | ||||
| 15 | 15/global | x | x | x | 15 | x | x | 15 | 15 | 15 | 15 | |||
| 16 | 16/global | x | x | x | 16 | x | x | x | 16 | 16 | 16 | |||
| 17 | 17/global | x | x | x | x | 17 | 17 | 17 | 17 | |||||
| 18 | 18/global | x | x | x | x | x | 18 | 18 | 18 | 18 | ||||
| 19 | 19/global | x | x | x | x | x | x | 19 | 19 | 19 | 19 | |||
| 20 | 20/global | x | x | x | x | x | x | x | 20 | 20 | 20 | |||
Tabelle 1: Übersicht der Suchstufen
Datenbanken
Mit diesem Provisionssystem werden einige neue Datenbanken benötigt. Diese Datenbanken finden sich unter Vertrieb | Offene Posten .
Zum einen werden die Regeln in der Regeldatenbank gespeichert. Diese ist mit der Datenbank für die PLZ-Bereiche gekoppelt.
Die erste Analyse speichert die Ergebnisse in der Provisionsliste. Aus der Provisionsliste wird eine Abrechnung generiert, die in der Abrechnungsdatenbank gespeichert wird.
Bis auf die Regeldatenbank (und PLZ-Datenbank) müssen in diesen Datenbanken keine manuellen Eintragungen vorgenommen werden. Sie dienen zur Informationsübersicht. Bei manuellen Änderungen ist es nützlich einen entsprechenden Kommentar im Bemerkungsfeld hinzuzufügen.
Regeldatenbank - Vorgehensweise zur Erstellung
Unter dem Menüpunkt Vertrieb | Offene Posten | Vertreter-Provisionsregeln lassen sich neue Provisionsregeln erstellen. Mit Neuer Eintrag kann eine neue Regel erstellt werden. Diese Regeln enthalten den Prozentsatz für die Provision des Zielvertreters. Damit die Zuordnung zwischen Ausgangsvertreter und Zielvertreter passt, muss der richtige Ausgangsvertreter im Beleg eingetragen sein. Der Zielvertreter wird in der Provisionsregel definiert. Bei der späteren Analyse werden diese Daten mit den Beleg(-positions)daten verglichen und bei entsprechender Übereinstimmung für die Berechnung der Gesamtprovision der Vertreter angewendet. Einige Felder sind optional und können für eine spezielle Suche kombiniert werden. Bleiben die optionalen Felder leer oder beinhalten für den VK oder den Rabatt den Wert "0", werden sie bei der Suche nicht beachtet. Siehe dazu die "Übersicht der Suchstufen".
Hinweis:
Positionen mit dem Rabatttyp alternativ oder optionale Position werden nicht für die Provisionsberechnung beachtet.
Artikelkennzeichnungen mit oder ohne Gesamtrabatt werden für die Provisionsberechnung verwendet. Zur Gesamtermittlung werden die Rabattwerte mit dem Preis verrechnet und entsprechend weiter verarbeitet.
Maskenfelder
Abschnitt Provisionsregel
- Regel Id. wird automatisch vergeben und ist eine aufzählende Identifikationsnummer.
- Beschriftung hat keine weitere Beeinflussung, kann frei definierte Regelbeschriftungen beinhalten
- Gruppe Gruppe momentan ohne Verwendung
- Kennz KennzeichenÜbersicht über die Datensatz Kennzeichen. für spezielle Regel-Optionen (z.B. '!' für Regeldeaktivierung, 'I' Information Einblenden, '-' Regelfindungsabbruch, Speichersperre)
Abschnitt Regelfindung
- Regeltyp momentan ohne Verwendung
- VertreterNr. und Vertr.Name Ausgangsvertreter der dem Beleg zugewiesen ist, der Name wird automatisch geladen
- KundenNr. und Kundenname (optional) Regel nur für angegebene Kundennummer gültig, der Name wird automatisch geladen
- Kundengruppe (optional) Regel nur für angegebene Kundengruppe gültig
- PLZ Bereich (optional) Öffnet mit F1 oder Doppelklick die Gebietsliste zu den Provisionen. Dort können zugehörige LänderkennzeichenDas Kürzel zur Kennung eines Landes und Postleitzahlen zu der Regel hinterlegt werden. Sie sind NUR für die Regel gültig, von der sie angelegt worden sind.
- ArtikelNr. und Bezeichnung (optional) Regel nur für angegebene Artikelnummer gültig, Artikelbezeichnung wird automatisch geladen
- Warengr.Nr. und Warengruppe (optional) Regel nur für angegebene Warengruppe gültig, der Name wird automatisch geladen
- Artikeltyp (optional) Regel nur für angegebenen Artikeltyp gültig
Filter
- gültig von (optional) Kalenderzeitpunkt an dem die Regel gültig wird
- gültig bis (optional) Kalenderzeitpunkt an dem die Regel ungültig wird
- VK von EUR (optional) Einschränkung des gültigen Positionsbetrags; Dieser Betrag muss kleiner oder gleich dem Betrag aus dem Beleg sein, damit die Regel gültig wird.
- VK bis EUR (optional) Einschränkung des gültigen Positionsbetrags; Dieser Betrag muss größer sein, damit die Regel gültig wird.
- Rabatt >= % (optional) Einschränkung des gültigen Rabattbetrags; Es werden Positions- und Belegsrabatte beachtet; Dieser Betrag muss kleiner oder gleich dem Betrag aus dem Beleg sein.
- Rabatt < % (optional) Einschränkung des gültigen Rabattbetrags; Es werden Positions- und Belegsrabatte beachtet; Dieser Betrag muss größer als der Betrag aus dem Beleg sein.
Abschnitt Provisionsausschüttung an
- VertreterNr. Zielvertreter der die Provision erhält
- Provision % Prozentangabe zur Provisionsausschüttung
- Bemerkungen (optional) keine Nutzung, Bemerkungsfeld für Hinweise und weitere Informationen
Die Felder Vertr.Name, Kundenname, Bezeichnung und Warengruppe werden automatisch geladen. Bei Auswahl einer Kundennummer wird automatisch die Kundengruppe geladen. Die Kundengruppe hat aufgrund der Kundennummer aber keine Auswirkungen auf die Regelsuche (siehe Tabelle mit Stufenmodell: Regelsuche findet Kundennummer und bricht vor der Kundengruppensuche ab). Ein Löschen der Kundennummer, löscht aber nicht automatisch die Kundengruppe. Da nun keine Kundennummer angegeben ist, findet die nächste Suche die Kundengruppe und wertet die Regel als gültig. Um dies zu Verhindern muss zusätzlich die Kundengruppe gelöscht werden.
Ein ähnliches Verhalten zeigt sich beim Artikeltyp.
Alle optionalen Felder sind zur Regelverfeinerung nutzbar. Sie bilden eigenständig, oder in Kombination mit weiteren ausgefüllten Feldern, die Suchstufen.
Datenbank Provisionsgebiete
Die Regeln können auf definierte Länder und Postleitzahlen-Gebiete beschränkt werden. Da es mehrere Gebiete für eine Regel geben kann, werden die PLZ-Gebiete in einer neuen Datenbank gespeichert. Sie sind direkt aus der Regelmaske erreichbar per Doppelklick oder F1. Über diesen Weg sind nur die PLZ-Gebiete mit der gleichen Regelnnummer sichtbar. Eine Übersicht aller PLZ-Gebiete findet sich unter Vertrieb | Offene Posten | Vertreter-Provisionsregeln PLZ-Bereiche . Ein nachträgliches Ändern der Regelnummer in einem PLZ Bereich ist nicht möglich.
Hinweis:
Neue Einträge müssen den Weg über die Regel gehen, da sonst keine Regelnummer eingetragen wird.
Die passende Regelnummer kann NICHT nachträglich geändert werden.
Zum Ändern der Regelzugehörigkeit ist die einzige Möglichkeit das Löschen des alten PLZ-Bereichs und Neuerstellung unter der richtigen Regel.
Maskenfelder
- Id Identifikationsnummer des Postleitzahlenbereichs, automatisch vergeben
- Kennz Kennzeichenfeld für spezielle Funktionen
- zu RegelNr. PLZ Bereich gehört zur angegebenen Regel, wird automatisch ausgefüllt wenn die Regeln über die Provisionsregel erstellt wird. Sie kann nicht manuell geändert werden.
- Bezeichnung ohne Verwendung, Namensfeld für das PLZ-Gebiet
- LKZ Länderkennzeichen als zwei Byte Code (ein Byte Codes werden nicht beachtet!)
- PLZ von Beginn des Postleitzahlenbereich
- PLZ bis Ende des Postleitzahlenbereichs, wenn das Feld leer ist wird genau die PLZ aus "PLZ von" gesucht
- Bemerkungen (optional) keine Nutzung, Bemerkungsfeld für Hinweise und weitere Informationen
Hinweise
Die Länderkennzeichen müssen als zwei Byte Code angegeben werden.
Provisionsregeln mit "D" oder leerem Inhalt werden ignoriert. Im Beleg führt die Abkürzung "D" oder leere Angabe zur Suche nach Provisionsregeln mit dem Länderkennzeichen "DE".
Länderkennzeichen als Länderkürzel mit zwei Buchstaben in der Provisionsregeln angeben.
Damit das System korrekt funktioniert ist darauf zu achten, dass die Länge der Postleitzahlen stimmt. In Deutschland bestehen die Postleitzahlen aus fünf Ziffern.
Beispiele für gültige Postleitzahlenbereiche für Deutschland:
00000 - 00050,
00050 - 12345,
12345 - 19999,
Beispiele für ungültige Postleitzahlenbereiche für Deutschland:
0 - 9,
10 - 999,
Beispiel für gültige Postleitzahlenbereiche für Österreich ("AT") mit 4 Stellen:
0000 - 9999,
1000 - 2000
Beispiel für ungültige Bereiche in Österreich:
00000 - 99999,
0 - 99
Wenn ein Postleitzahlenbereich angegeben wird, ist zwingend darauf zu achten, dass die PLZ-Länge passt.
Überlappende PLZ-Bereiche innerhalb einer Regel sollten vermieden werden, da sie das System negativ beeinflussen könnten. Da die PLZ Bereiche zu einer Regel gehören, kann als Lösungsmöglichkeit die überlappenden Bereiche zusammengeführt werden. Dies dient auch einer besseren Übersicht durch Reduktion von überflüssigen Informationen.
PLZ-Bereiche von anderen Provisionsregeln stören sich nicht gegenseitig. Eine Überschneidung mit PLZ Bereichen aus anderen Regeln ist ohne Probleme möglich.
Aus 00000-33333 und 11111-44444
wird 00000-44444.
Aus 00000-99999 und 22222-33333
wird nur 00000-99999 da sie die zweite Angabe schon beinhaltet.
Mehrere Postleitzahlenbereiche zu einer Provisionsregel sollten sich nicht überschneiden. Dies kann zu fehlerhaften Ergebnissen führen.
Datenbank Provisionsliste
In dieser Datenbank werden die ermittelten Provisionen gespeichert. Sie werden automatisch gefüllt, wenn die Analyse die Provisionsdaten speichert. Eine manuelle Änderung ist nicht empfehlenswert, da bei einer wiederholten Ausführung der Provisionserstellung über den entsprechenden Zeitraum die Daten überschrieben werden könnten. Besser ist eine Anpassung der Regeln.
Maskenfelder
Belegprovisionen
- lfd. Nr. Laufende Nummer zur Identifikation, nicht veränderbar
- Beschriftung ohne Verwendung, lediglich zur Information
- Gruppe Eindeutiger Zuordnungsschlüssel, wichtig für nachträgliche Änderungen, NICHT VERÄNDERN!
- Kennzeichen momentan ohne Verwendung
- erstellt am Datum an dem der Eintrag erstellt wurde, lediglich zur Information
- Storno zu Nr Bei einem Stornoeintrag enthält dieses Feld die Nummer zum stornierten Eintrag aus der Provisionsliste
Beleg
- Belegdatum Datum aus dem Beleg
- Ausgangsb.OP Nummer des offenen Postens
- Rechnung Rechnungsnummer und Position
- Gutschrift Gutschriftsnummer und Position
Provision
- Regel Nr. Zugehörige Regelnummer
- VertreterNr. Zielvertreter der die Provision erhält
- VK EUR Positionsbetrag aus Beleg
- Provision % Provisionsanteil in Prozent
- Betrag EUR Errechneter Provisionsanteil in Euro
Auszahlung
- Abrechnung Verweis zur Abrechnungs-ID (wird automatisch bei Schritt 2 eingetragen)
- Datum Datum der Abrechnung (wird automatisch bei Schritt 2 eingetragen)
- Betrag Betrag der Abrechnung (wird automatisch bei Schritt 2 eingetragen und sollte dem Provisionsbetrag entsprechen)
Bemerkungen
- Bemerkungen Feld für weitere Vermerke und Hinweise
Datenbank Provisionsabrechnung
In dieser Datenbank wird die Abrechnung auf Basis der Provisionsliste gespeichert. Im Dateianhang zum Datenbankeintrag sind die Provisionsnachweise hinzugefügt.
Provisionsabrechnung
- Nummer Eindeutige Identifikationsnummer - nicht veränderbar
- Gruppe ungenutzt
- Kennzeichen ungenutzt
- erstellt am Datum der Erstellung wird automatisch angegeben
Abrechnung
- VertreterNr und Vertr.Name Vertreternummer und -Name werden bei der Abrechnungserstellung eingetragen
- Datum Von und Datum Bis Festgelegter Abrechnungszeitraum wird bei der Abrechnungserstellung eingetragen
- Betrag EUR Gesamtbetrag der Abrechnung wird bei der Abrechnungserstellung eingetragen
Auszahlung
- Beleg Verweis auf den passenden Eintrag in der Datenbank für Eingangsrechungen, wird bei der Erstellung der Provisionsgutschrift eingetragen
- Datum Datum der Provisionsgutschrift, wird bei deren Erstellung eingetragen
- Betrag EUR Betrag der Provisionsgutschriftposition, wird bei der Erstellung der Provisionsgutschrift eingetragen
Bemerkungen
Das Bemerkungsfeld ist für eigene Kommentare vorgesehen.
Dateianhang
Das System erstellt 3 Datein im Dateianhang. Die Dateien sind nach dem Muster Vtr[VtrNr]_[DatumVon]-[DatumBis]_ID[IdNr] aufgebaut. Für den Vertreter 15 und Abrechnung vom 1.1.2010 bis 31.1.2010 mit der ID 23 ergibt sich der Dateiname "Vtr15_20100101-20100131_ID23". Es entsteht eine Excel-Datei mit der Endung ".xls" und zwei IFW-Dateien mit der Endung ".icsv".
Eine der beiden ICSV-Dateien hat den Präfix "IFWSystem_" und ist ein interner Nachweis welche Positionen aus der Provisionsliste verwendet wurden. Sie kann als IFW-Tabelle geöffnet werden. Sie ähnelt der gleichen Datei ohne Präfix, kann aber unter Umständen Nullzeilen beinhalten, die für die weitere Verarbeitung benötigt werden.
Die ICSV-Datei ohne Präfix zeigt die ermittelten Provisionswerte in einer IFW-Tabelle an. Die gleichen Daten sind im CSVEin Dateiformat für den Datenaustausch (comma-separated-values)-Format in der Excel-Datei gespeichert. Diese Excel-Datei wird auch in die Provisionsgutschrift übertragen und mit dem Statuskennzeichen "A" versehen. Das Kennzeichen bewirkt, dass dieser Dateianhang mit der Provisionsgutschrift in einer E-Mail versendet wird.
Vorbereitungen für Abrechnungssystem
Damit das Abrechnungssystem korrekt funktioniert muss eine Lieferantennummer beim Vertreter hinterlegt werden, ein Artikel für die Provisionsgutschrift und gegebenenfalls ein Buchungskonto beim Lieferanten.
Die (Handels-)Vertreter benötigen für die Datenbank "Eingangsrechnungen" eine Lieferantennummer. Sie muss im Bemerkungsfeld des Vertreters auftauchen in der Form: "$LiNr:[Lieferantennummer] ". Das System findet diesen Text in beiden Zeilen für die Bemerkungen.
Beispiel für die Lieferantennummer 1000, folgenden Text muss im Bemerkungsfeld auftauchen: "$LiNr:1000".
Für die Eingangsrechnung muss ein entsprechender Artikel für die Provisionsgutschrift erstellt werden. Für diesen Artikel sollte keine zweite Bezeichnungszeile festgelegt werden. Bei der Erstellung wird die zweite Zeile mit der Abrechnungs-ID und dem Abrechnungszeitpunkt überschrieben, und der Preis aus der Abrechnungsdatenbank übernommen. Für diesen Artikel kann ein Standardbuchungskonto hinterlegt werden. Soll zu einem Lieferanten ein spezielles Buchungskonto verwendet werden, so ist dieses Buchungskonto im Lieferantenbemerkungsfeld mit dem Text "$ProvKto:[Buchungskonto] " anzugeben. Das System findet diesen Text in allen drei Zeilen für die Bemerkungen.
Beispiel für das Buchungskonto 100: Der Text "$ProvKto:100" wird im Bemerkungsfeld des Lieferanten benötigt.
Vorgänge für die Provisionsabrechnung
Die Vorgänge sind als Menüpunkte zentral beim Vertrieb | Vertreterstamm hinterlegt und zur einfachen Handhabung durchnummeriert.
Die Funktionen zur Erstellung in den Datenbanken finden sich im Vertreterstamm unter F10 (Funktionen) Vertreterprovisionen .
Die Ausdrucke (auf den Bildschirm) zur Analyse in einer IFW-Tabelle befinden sich im Vertreterstamm unter F4 (Drucken/Ausgabe) Vertreterprovisionen .
Die Vorgänge lassen sich in einzelne Teilausführungen gliedern:
- Provisionsregeln erstellen
- Provisionsliste erstellen
- Abrechnung erstellen
- Provisionsgutschrift erstellen
- Abgerechnete Provisionen in Offene Posten nachtragen (optional; z.B. für statistische Auswertung)
Die Möglichkeiten für die Provisionsregeln wurden in den vorherigen Kapiteln behandelt. Besonders neue Regeln sollten durch eine Analyse mit einem beispielhaften Beleg kontrolliert werden. Die Provisionsliste kann zu jedem Zeitpunkt neu erstellt werden. Damit lassen sich die aktuellen Provisionswerte einsehen.
Die Abrechnung wird aus den offenen Provisionen erzeugt. Eine Provisionsgutschrift kann, aber muss nicht zeitnah zur Abrechnung erfolgen. Sammeln sich mehrere Abrechnungen an, werden diese in einer Provisionsgutschrift zusammengefasst. Die Änderungen im Beleg werden erst bei einem erneuten Provisionslauf in das System übertragen. Regeländerungen werden in dem Provisionsfeld eines Belegs erst bei einer Neuspeicherung des Belegs übernommen.
Um für die Statistik die geänderten Provisionen in die offenen Posten zu übertragen, gibt es eine Funktion, die den Prozentsatz aller abgerechneten Provisionen zum aktuellen Belegbetrag berechnet und NUR in die offenen Posten einträgt.
Die Tabelle 2 zeigt den Ablauf der Schritte an. Die zweite Zeile erklärt den Vorgang, die dritte Zeile beinhaltet die Position, von dem der Vorgang gestartet werden kann. Die vierte Zeile zeigt den Namen der Datenbank an, in der die Ergebnisse gespeichert werden.
| 1. Provisions-Liste erstellen | 2. Provisions-Abrechnung erstellen | 3. Provisions-Gutschrift erstellen | 4. Provision nachtragen (optional) | ||||
|---|---|---|---|---|---|---|---|
| Funktion | Regelanwendung | → | Zusammenfassung | → | Auszahlung | → | Aktualisierung (optional) |
| Aktivierung in | Vertreterstamm | → | Vertreterstamm | → | Vertreterstamm | → | Offene Posten |
| Import nach | Provisionsliste | → | Provisionsabrechnung | → | Eingangsrechnungen | → | Offene Posten |
Tabelle 2: Ablauf
1. Vorgang Provisionsliste
Die Erstellung der Daten muss zentral aus dem Vertreterstamm aktiviert werden. Die Berechnung erfolgt über einen eingegrenzten Belegzeitraum. Eine spezielle Berechnung für einen bestimmten Ausgangsvertreter ist nicht möglich, sondern nur für alle Vertreter. Bei der Erstellung läuft die Analyse im Hintergrund und überträgt die Daten in die Provisionsdatenbank. Dieser Vorgang kann je nach Anzahl der zu verarbeitenden Daten einige Zeit in Anspruch nehmen.
Die erstellten Datenbankeinträge können in einer IFW-Tabelle aufbereitet und angezeigt werden. Dazu findet sich im Vertreterstamm der Menüpunkt Provisionsabrechnung. Die Daten für diese Tabelle stammen aus der Datenbank unter Vertrieb | Offene Posten | Vertreter-Provisionsliste.
Hinweis:
Gutschriften die einen Bezug zu einer Rechnung besitzen übernehmen das Datum der Rechnung bei der Regelsuche. Damit wird sichergestellt, dass die Gutschriftsprovisionen auf Basis der Regeln zum Zeitpunkt der Rechnung entstehen. Damit sollten die Gutschriftsprovisionen den Rechnungsprovisionen entsprechen und keine Abweichungen zeigen.
Bei einer Provisionsberechnung der über einen Zeitraum wiederholt ausgeführt wird, vergleicht das Verfahren ob schon ältere Provisionseinträge in der Datenbank bestehen, und ersetzt diese. Wenn keine gültige Regel für einen Eintrag in der Datenbank gefunden wird, so setzt das IFW den Wert auf Null, der Datensatz wird damit nicht gelöscht. Damit werden nachträgliche Veränderungen eingepflegt, ohne Datensätze zu löschen.
Werden Regeln oder Belege nach diesem Lauf verändert, ist eine weitere Provisionserstellung nötig, damit die neuen Daten ins Provisionssystem importiert werden. Sind die Daten noch nicht abgerechnet, so werden die bereits vorhandenen Daten entsprechend überschrieben. Provisionen die nun entfallen oder ihren Wert auf Null geändert haben werden nicht sofort gelöscht, sondern mit dem Provisionswert Null überschrieben.
Positionen die schon abgerechnet worden sind werden nicht verändert. Hat sich der Betrag von einer abgerechneten Position verändert, so wird eine Stornozeile mit dem bereits abgerechneten Wert als negativer Betrag hinzugefügt. Zudem wird eine neue Zeile mit dem neuen Wert erzeugt. Stornowerte in der Datenbank haben einen Verweis auf den stornierten Eintrag in der Datenbank und das angehängte Stornokennzeichen "_S" im Gruppenfeld. Damit wird nur die Abweichung der Provision zum alten Betrag abgerechnet, da die Summe aus Storno und neuer Provision die Differenz ergibt.
Analyseeinstellungen
Um nur die Analyse als IFW-Tabelle anzuzeigen, kann der Ausdruck aus dem Vertreterstamm, Offenen Posten, Rechnungen oder Gutschriften ausgelöst werden. Sie durchsucht entweder nur die markierten Einträge oder alle Einträge der geöffneten Datenbank aus einem abgefragten Zeitraum.
Die Ansicht lässt sich umschalten zwischen Vertreter und Belege. In der Vertreteransicht können Belege mehrfach unter verschiedenen Vertretern auftauchen. Möchte man alle Provisionen zu einer Regel sehen und nicht mehrfach, so ist die Belegsansicht hilfreich.
Prozentsatz von Berechnung und Beleg Vergleichen. Sollte in Kombination mit Rechnungsansicht verwendet werden, da Regeln unterschiedliche Zielvertreter haben könnte. Hilft vor der Umstellung manuelle Provisionsangaben aus den Belegen mit den neuen Angaben aus dem System zu vergleichen.
Test- und Entwicklungsoptionen:
"Deaktivierte/ungültige Regen anzeigen" zeigt alle Regeln zu einem Ausgangsvertreter an. Sie sind als Inaktiv markiert, auch die gültigen Regeln. Der Debugmodus gibt Darstellungsanpassungen und aktiviert weitere Einstellungen (für Entwicklung)
2. Vorgang Abrechnung erstellen
Der Vorgang wird zentral aus dem Vertrieb | Vertreterstamm ausgeführt. Die Funktion findet sich unter F10 Funktionen | Vertreterprovisionen | 2. Abrechnung erstellen . Der Vorgang verarbeitet alle Vertreter vom nachgefragten Abrechnungszeitraum. Es sind nach dem Lauf alle Vertreter markiert, für die eine Abrechnung erstellt worden ist.
Dieser Schritt erstellt aus den noch offenen Provisionen in der Provisionsliste eine Abrechnung in der Datenbank für Provisionsabrechnungen. In diesem Eintrag sind als Dateianhänge die Nachweise als XLS und CSV Dateien hinzugefügt. Zudem ist eine Systemdatei vorhanden, die für den internen Nachweis benötigt wird (beinhaltet Provisionszeilen mit Nullwerten). Diese Dateien werden im IFW-Ordner "reports\\vertreterabrechnung" nach Jahr und Mandant sortiert abgelegt.
In der Abrechnungsliste erhalten alle abgerechneten Einträge weitere Angaben. So füllt das System das Abrechnungs-, Datums- und Betragsfeld im Abrechnungsblock jedes einzelnen Eintrags aus. Mit F1 lässt sich aus dem Abrechnungsfeld die entsprechende Abrechnung aufrufen.
3. Vorgang Provisionsgutschrift erstellen
Aus den Provisionsabrechnungen kann für den Vertreter eine Provisionsgutschrift erstellt werden. Dies erfolgt im Vorgang 3 unter Vertrieb | Vertreterstamm F10 Funktionen | Vertreterprovisionen | 3. Provisionsgutschriften erstellen . Es werden alle offenen Abrechnungen zu einer Gutschrift zusammengefasst, die bis zu einem festgelegten Zeitpunkt erstellt worden sind. Alle früheren, offenen Abrechnungen bis zu diesem Zeitpunkt werden automatisch erfasst. In der Datenbank für Eingangsrechnungen entsteht die Gutschrift zusammen mit einem Nachweis im CSV Format als Excel-Datei (.xls).
Es werden nur markierte Vertreter verarbeitet. Diese Vertreter benötigen für die Datenbank "Eingangsrechnungen" eine Lieferantennummer. Sie muss im Bemerkungsfeld des Vertreters auftauchen in der Form: "$LiNr:[Lieferantennummer]". Die Lieferantennummer 1000 benötigt folgenden Text im Bemerkungsfeld: "$LiNr:1000". Das System findet diesen Text in beiden Zeilen für die Bemerkungen.
Für die Eingangsrechnung muss einmalig ein entsprechender Artikel für die Provisionsgutschrift erstellt werden. Für diesen Artikel sollte keine zweite Bezeichnungszeile festgelegt werden. Bei der Erstellung wird die zweite Zeile mit der Abrechnungs-ID und dem Abrechnungszeitpunkt überschrieben, und der Preis aus der Abrechnungsdatenbank übernommen. Zu diesem Artikel kann ein Standardbuchungskonto hinterlegt werden. Soll zu einem Lieferanten ein spezielles Buchungskonto Verwendung finden, so ist dieses Buchungskonto im Lieferantenbemerkungsfeld mit dem Text "$ProvKto:[Buchungskonto]" anzugeben. Für das Buchungskonto 100 wird der Text "$ProvKto:100" benötigt. Das System findet diesen Text in allen drei Zeilen für die Bemerkungen.
In der Datenbank für die Provisionsabrechnung werden die Auszahlungsfelder Beleg, Datum und Betrag ausgefüllt. Es werden gegebenenfalls mehrere Abrechnungen zu einer Provisionsgutschrift zusammengefasst. In der Datenbank für die Eingangsrechnungen entsteht dann ein Eintrag mit mehreren Positionen, je eine Position für eine Abrechnung mit Abrechnungszeitraum und ID. In der Abrechnungsdatenbank finden sich in diesem Fall mehrere Sätze mit der gleichen Abrechnungsnummer.
In der Eingangsrechnung lässt sich der Druck für die Provisionsgutschrift auswählen.
4. Vorgang Nachtragen der Provisionen (Optional)
Beim Speicherndauerhaftes Festschreiben ihrer Eingaben in der Datenbank der Belege wird automatisch der Prozentsatz für die Vertreterprovision aus den vorhandenen Regeln berechnet. Wurden die Regeln im Anschluss verändert, wird der neue Wert nicht automatisch in den Beleg geschrieben. Um nachträglich den Prozentsatz in den Offenen Posten zu übertragen gibt es die Möglichkeit die Provision nachzutragen. Dafür sucht das System nach allen abgerechneten Provisionen (inklusive Stornos) und berechnet den Provisionssatz im Verhältnis zum Belegsbetrag. Dieses Ergebnis wird nur im Offenen Posten nachgetragen.
Da diese Option nur für die Offenen Posten wirkt, kann sie auch nur aus Vertrieb | Offenen Posten | OP anschauen/ausDrucken ausgeführt werden. Unter F10 Funktionen | Vertreterabrechnung | Provisionen neu berechnen kann die Funktion ausgeführt werden. Es muss ein Zeitraum angegeben werden, der nachbearbeitet wird. Das System gibt eine Meldung aus, wenn der Vorgang abgeschlossen wurde.
Beispiel
Erstellung einer Regel, die für alle Artikel 12345 die der Ausgangsvertreter 15 verkauft im PLZ-Gebiet 98000 bis 99000 der Zielvertreter 16 eine Provision von 1% des Positionsbetrags bekommt. Im Anschluss die Auswertung aktivieren und die Provisionen betrachten und ins Excel übertragen. Danach Abrechnung und Gutschriftsprovision erstellen.
Schritt 1: Regel erstellen
Maske für die Provisionsregel unter Vertrieb | Offene Posten | Vertreter-Provisionsregeln öffnen.
In der letzten Zeile Neuen Eintrag auswählen und die Felder entsprechend füllen:
Beschriftung: "Vertreter 16 und Sonderartikel"
Regelfindung - VertreterNr. "15" eintragen oder mit F1 auswählen. Der Name wird automatisch geladen.
Regelfindung - ArtikelNr. "12345" eintragen oder mit F1 auswählen. Der Name wird automatisch geladen.
Regelfindung - PLZ mit F1 öffnen und neuen Eintrag erstellen. Falls das IFW die Daten speichern will, den Speichervorgang bestätigen.
Neuen Eintrag für den PLZ-Bereich erstellen.
PLZ-Bereich - Bezeichnung: "Gebiet für Vertreter 16"
PLZ-Bereich - LKZ: "DE" eintragen oder mit F1 auswählen (Achtung: Nicht "D" auswählen!)
PLZ-Bereich - PLZ von: "98000"
PLZ-Bereich - PLZ bis: "99000"
PLZ-Bereich Eintrag speichern und mit Esc vom PLZ-Bereich zurück zu der Provisionsregel kommen
Provision - VertreterNr. "16" eingeben oder mit F1 auswählen. Der Name wird automatisch geladen.
Provision - Provision % "1" eintragen
Regel speichern mit F2 und Eingabe
Schritt 2: Regel an Rechnung prüfen
Entsprechende Rechnung unter Vertrieb | Rechnungen | Rechnung anschauen/ausDrucken markieren. Mit F4 Drucken/Ausgabe | Vertreterabrechnung | Provisionsanalyse die Provisionsanalyse starten. Optionsauswahl mit Weiter überspringen. Als Ergebnis erscheint eine IFW TabelleBildschirmdruck von Listen für Papier und Excel Export. Sie kann mit einem Mausklick auf die - und + Zeichen oder per Leertaste an den entsprechenden Stellen auf- und zugeklappt werden. Es sollte die Periode, Vertreter, Rechnung, Rechnungsposition und Regel sichtbar werden, wenn alle Verzweigungen geöffnet sind. Die Regelnummer ist mit der erstellten Regel zu vergleichen, ebenso wie der Prozentsatz und die errechnete Provision. Stimmen die Angaben, kann die Anzeige mit drücken der Esc-Taste verlassen und die weiteren Schritte ausgeführt werden. Entspricht das Ergebnis nicht den Erwartungen, erfüllt die Rechnung nicht die Anforderugen der Regel. Die Regel entsprechend anpassen unter Vertrieb | Offene Posten | Vertreter-Provisionsregeln.
Schritt 3: Auswertung aktivieren
Die Auswertung kann manuell im Vertrieb | Vertreterstamm ausgelöst werden unter F10 Funktionen | Vertreterprovisionen | Erstelle Vertreterprovisionen.
Es wird nach einem Auswertungszeitraum für die Provisionsberechnung gefragt.
Die Auswertung benötigt einige Zeit zur Erstellung (je nach Anzahl der Daten, kann der Vorgang einige Minuten dauern)
Schritt 4: Provisionsergebnis anzeigen
Im Vertrieb | Vertreterstamm Vertreter 16 markieren und den Menüpunkt F4 Drucken/Ausgabe | Vertreterprovisionen | Provisionsabrechnung ausführen.
Option für Ausgabe für Excel auswählen. Diese Option öffnet alle Positionsansichten.
Nach einem Klick auf Weiter wird noch der Zeitraum für die Auswertung nachgefragt. Dieser kann Beispielsweise auf 1.12.2010 bis 31.12.2010 gesetzt werden.
Danach berechnet das IFW die Tabelle und angezeigt sie an.
Der Button Inhalt an Office übertragen transferiert den Inhalt in das Tabellenkalkulationsprogramm Excel von Microsoft.
Schritt 5: Provisionsabrechnung erstellen
Im Vertrieb | Vertreterstamm mit F10 Funktionen | Vertreterprovisionen | 2. Abrechnung erstellen die Funktion aufrufen. Das Ergebnis lässt sich unter Vertrieb | Offene Posten | Vertreter-Abrechnungen einsehen.
Schritt 6: Provisionsgutschrift erstellen
Im Vertrieb | Vertreterstamm mit F10 Funktionen | Vertreterprovisionen | 3. Provisionsgutschrift erstellen die Funktion aufrufen. Das Ergebnis lässt sich unter Einkauf | Eingangsrechnungen | Eingangsrechnungen anschauen/ausDrucken einsehen.
automatische Storno \ Rückgängig-Funktion
Eine Vertreterregel wurde falsch angelegt und bereits abgerechnet. Nun soll die Regel verändert und die Auszahlung als Storno bei der nächsten Auszahlung erscheinen. Da die Regel geändert werden soll, ist die Lösung per Gutschrift nicht ganz zielführend. Ändert man die Regel, so ändert sich auch der Provisionsbetrag bei der Gutschrift, trotz Verwendung des Rechnungsdatums. Darum ist dem System eine automatische Stornofunktion implementiert.
Um dieses Verfahren zu verdeutlichen ist eine Rechnungsübersicht in Tabelle 2 dargestellt. Die vorgegebenen Werte sind kursiv (Bezeichnung, Positionsbetäge und Ausgangsvertreter). Die Regelnummer mit dem Zielvertreter und der Provion entstammen aus der gefundenen Regel. Zellen mit einem Gleichheitszeichen sind errechnete Werte.
| Bezeichnung | Betrag EUR | Regel | Vertreter | Provision % | Provision EUR |
|---|---|---|---|---|---|
| Rechnung 123 | = 60 Euro | Nr. 5 | = 23,3 % | = 14,- EUR | |
| Position 1 | 10 Euro | Nr. 1 | Nr. 10 | 10 % | = 1,- EUR |
| Position 2 | 20 Euro | Nr. 2 | Nr. 20 | 20 % | = 4,- EUR |
| Position 3 | 30 Euro | Nr. 3 | Nr. 30 | 30 % | = 9,- EUR |
Tabelle 3: Beispielrechnung Vorher
In dieser Tabelle sehen wir die Rechnung 123 vom Ausgangsvertreter 5 mit den drei Positionen 1, 2 und 3. Jede Position hat einen anderen Betrag, einen anderen Zielvertreter mit unterschiedlichen Provisionssätzen und den daraus folgenden Provision in Euro.
Nun wird die Regel 1 und die Regel 2 verändert. Bei der Regel 1 wurde die Provision von 10% auf 1% geändert (Betrag von 10,- EUR und Vertreter 10 bleiben gleich). Bei Regel 2 hat sich der Zielvertreter von 20 auf 22 geändert, der Positionsbetrag auf 25 EUR erhöht und die Provision ist bei 20% geblieben. Die Regel 3 hat keine keine Veränderung erfahren und bleibt bei 30,- Euro Positionsbetrag an Vertreter 30 mit einem Prozentsatz von 30%. Damit ergeben sich die Änderungen in Tabelle 4. Die geänderten Werte sind fett markiert.
| Bezeichnung | Betrag EUR | Regel | Vertreter | Provision % | Provision EUR |
|---|---|---|---|---|---|
| Rechnung 123 | = 65 Euro | Nr. 5 | = 23,5 % | = 14,1 EUR | |
| Position 1 | 10 Euro | Nr. 1 | Nr. 10 | 1 % | = 0,1 EUR |
| Position 2 | 25 Euro | Nr. 2 | Nr. 22 | 20 % | = 5,- EUR |
| Position 3 | 30 Euro | Nr. 3 | Nr. 30 | 30 % | = 9,- EUR |
Tabelle 4: Beispielrechnung Nachher
Da aber vor der Regeländerung die Provision schon an die Vertreter 10, 20 und 30 ausgezahlt sind, müssen diese Werte berücksichtigt werden.
Vertreter 10 hat bei der ersten Auszahlung 90 Cent zu viel bekommen. Darum ist auf der nächsten Provisionsgutschrift ein negativer Betrag von 1,- EUR vermerkt der den vergangenen Vorgang storniert und den neuen Betrag hinzufügt. Dem Vertreter wird unterm Strich nur die Differenz berechnet.
Vertreter 20 hat versehentlich die Auszahlung an Vertreter 22 bekommen. Darum wird dem Vertreter 20 die vorherigen 4,- EUR wieder abgezogen. Dies gibt in der Summe Null. Dem Vertreter 22 wird der neue Positionsbetrag berechnet.
Bei Vertreter 30 hat sich keine Änderung vollzogen.
| Vertreternummer | Auszahlung 1 in EUR | Auszahlung 2 in EUR |
|---|---|---|
| 10 | +1,0 | -1,0 |
| 10 | +0,1 | |
| 20 | +4,0 | -4,0 |
| 22 | +5,0 | |
| 30 | +9,0 |
Tabelle 5: Vertreterauszahlungen
Beim Provisionssystem wird im Vorgang 1 diese Analyse durchgeführt. Regeländerungen wirken sich erst beim Lauf von Vorgang 1 auf die Provisionen aus. Ohne die erneute Auslösung dieser Funktion im relevanten Zeitraum bleiben die alten Werte erhalten. Dies ist ein gewünschter Effekt, da sich Regeln durch neue Absprachen zu einem definierten Zeitpunkt verändern können, aber man die alten Werte behalten möchte.
Ändert sich die Regel erst in einem neuen Abrechnungszeitraum, so sollten sich durch eine direkte Regelmanipulation keine Probleme ergeben. Dies ist aber zu beachten bei Provisionsberechnungen für frühere Zeiträume mit dem alten Wert. Ändert man die alte Regel ab, dann wird bei der Generierung sofort die neuen Werte verwendet. Die Gefahr besteht beim Auslösen für einen früheren Zeitraum. Da nun der neue Wert in der Regel steht, wird dieser auch für den alten Zeitraum verwendet und nicht der vorherige, alte Wert. Die Änderungen werden erkannt und ins System aufgenommen. Die Abrechnung erkennt offene Provisionen und nimmt sie in die neue Abrechnung auf. Der Vertreter bekomm eine fehlerhafte Provision ausgeschüttet, bei dem alte Zeiträume den neuen (für diesen Zeitraum ungültigen) Provisionswert beinhalten.
Hilfreich ist es daher, die alte Regel zeitlich bis zum Zeitpunkt der neuen Regel zu begrenzen. Wird kein Anfangszeitpunkt angelegt, so wirkt die Regel auf alle Rechnungen vor dem angegebenen Endzeitpunkt. Die alte Regel kann man nun kopieren und die entsprechenden Werte ändern. Als Startzeitpunkt sollte man den gewünschten Zeitpunkt angeben und den Endzeitpunkt offen lassen.
Als Beispiel sind einige Datumsangaben von Belegen in Tabelle 6 eingetragen. Der Übergang von der alten Regel zur neuen ist in diesem Beispiel am 1.2.2011 vorgesehen.
| Zeitraum | Regel Alt | Regel Neu |
|---|---|---|
| Früher | Beleg 01.01.07 | |
| Früher | Beleg 16.09.10 | |
| Letzer Monat | Beleg 01.01.11 | |
| Letzer Monat | Beleg 19.01.11 | |
| Letzer Monat | Beleg 31.01.11 | |
| Neuer Monat | Beleg 01.02.11 | |
| Neuer Monat | Beleg 10.02.11 | |
| Neuer Monat | Beleg 28.02.11 | |
| Später | Beleg 01.03.11 | |
| Später | Beleg 25.09.11 | |
| Später | Beleg 04.05.13 |
Tabelle 6: Regelübergang
Die Datumsgrenzen sind so definiert, dass die untere Grenze inklusive ist und die obere Grenze exklusiv (ähnlich dem VK oder Rabattfeld). Das bedeutet wenn Regel 1 von [Leer] bis [1.2.11] und Regel 2 von [1.2.11] bis [Leer] festgelegt wird, so wird für das Datum 1.2.11 die Regel 1 als ungültig angesehen, da das Datum nicht vor 1.2.11 liegt, und Regel 2 als gültig, da die Regel ab dem 1.2.11 gilt. Es ergibt sich ein Intervall offen in die Vergangenheit zur ersten Regel für alle früheren Belege bis zum (aber ohne) Übergangszeitpunkt und für die zweite Regel ein Intervall offen in die Zukunft für alle neuen Belege ab (und mit) dem Übergangszeitpunkt.
Problemlösungen / Weitere Hilfen (FAQ)
Mit der Anzahl der Regeln und den entsprechenden Einschränkungsregeln kann sehr schnell aus einem einfachen Regelwerk ein komplexes System entstehen. Damit man den Überblick behält und bei Regeländerungen das gewünschte Ergebnis entsteht gibt es einige Möglichkeiten zur Überwachung und Tricks zur Fehlerbehebung.
Problem: Neue Regel greift nicht
Eine neue Absprache mit dem Vertreter führt zu einer neuen Regel. Diese Regel bezieht sich auf einen speziellen Artikel in einem festgelegten PLZ-Bereich. Nach Erstellung der Regel sollen die Auswirkungen überprüft werden.
Vorgehen
Entsprechenden Beleg suchenDatensatz suchen und markieren. Provisionsanalyse im DruckmenüDruck- und Funktionsmenü aufrufen. Aktivierung der Formularoption "Deaktivierte/ungültige Regeln anzeigen" und der Ausgabeoption "selektierte Sätze" auf dem Ausgabemedium "Bildschirm IFW-Tabelle". Nach der Berechnung öffnet sich eine IFW-Tabelle mit dem Ergebnis. Der Unterschied zum normalen Lauf lässt sich bei den Regeln erkennen. Klappt man den "Gesamtordner", "Periode", Beleg und Belegpositionen auf, erscheinen die gefundenen Regeln. Alle Regeln haben den Zusatz "Inaktiv" der automatisch bei allen gültigen und ungültigen Regeln in diesem Modus erscheint. Es werden alle Regeln aufgelistet, die zu dem Beleg und dem Ausgangsvertreter passen angezeigt. Je nach Menge der Regeln kann diese Liste der Regeln sehr lang werden und sollte darum nur für einzelne/wenige Belege verwendet werden, da sonst die Tabelle sehr groß und unübersichtlich wird. Ist die gesuchte Regeln nicht dabei, stimmt der Ausgangsvertreter nicht. Bitte den Ausgangsvertreter in der Regel überprüfen und den Vertreter zum Beleg.
Sind die Vertreter korrekt eingetragen, aber die Regel dennoch nicht aktiv (die Provision wird nicht berechnet und das Feld bleibt leer), so kann dies an den Regeleinschränkungen liegen. Es sind alle Regelparameter mit den Angaben in der Belegposition zu vergleichen. Es könnten die Artikelnummer/-gruppe/-typ, Warengruppe aus der Regel nicht zusammen passen zum Artikel aus der Position, die Kundennummer, Kundengruppe oder PLZ-Bereich nicht stimmen, oder die Filter für den Gültigkeitsbereich und Preis aus dem Rahmen fallen. Ebenso ist der Provisionssatz zu überprüfen (eine Provision mit 0% ist auch möglich). Besondere Vorsicht ist bei Gutschriften von Rechnungen geboten. Sie übernehmen das Datum der Rechnung, um die gleichen Bedienungen zum Zeitpunkt der Rechnung zu Übernehmen.
Problem: Die PLZ Regeln wirken nicht
Die Provisionsregel wird für einen bestimmten Bereich eingegrenzt. Dort sind PLZ und Länderkennzeichen hinterlegt. Die Regel scheint aber nicht korrekt zu arbeiten
Vorgehen
Die Angaben für die PLZ Bereiche sind genau vorzunehmen. Für Deutschland muss das Kürzel "DE" verwendet werden. Postleitzahlen müssen der richtigen Länge entsprechen (z.B. hat Österreich nur 4-stellen und Deutschland 5). Um das gesamte Gebiet in Österreich anzusprechen wird das LKZ "AT" mit der "PLZ Von"-Angabe "0000" bis "9999" benötigt. Deutschland benötigt "DE" von "00000" bis "99999". Postleitzahlenbereiche innerhalb einer Regel müssen überlappungsfrei angegeben werden! Postleitzahlenbereiche von verschiedenen Regeln dürfen sich überschneiden.
Problem: Regeln zur Gutschrift passen nicht
Die Regeln zur Gutschrift werden nicht erkannt, oder es werden die falschen Regeln erkannt.
Vorgehen
Gutschriften die zu einer Rechnung gehören haben eine Besonderheit. Damit die gleichen Regeln wie zur Rechnung genutzt werden, wird das Datum der Rechnung für die Gutschrift verwendet. Damit werden zeitlich beschränkte Regeln auch für Gutschriften gültig, die zu einem späteren (aus Sicht der Gutschrift: ungültigen) Zeitpunkt erstellt werden.
Problem: Vertreterabrechnungen fehlen
Es wurden nicht alle Vertreter abgerechnet oder nicht für alle Vertreter eine Provisionsgutschrift erstellt.
Vorgehen
Vertreter die keine Provision bekommen (z.B. Provisionsregeln mit 0% Provision) werden bei der Abrechnung nicht mitgezählt. Dadurch kann eine Differenz zwischen der Anzahl von Vertretern und den verarbeiteten Vertretern entstehen.
Bei der Provisionsgutschrift werden nur Vertreter mit einer Lieferantennummer beachtet. Diese Lieferantennummer muss im Bemerkungsfeld des Vertreters stehen. Damit das System erkennt welches die Lieferantennummer ist muss direkt vor der Nummer ein definierter Text stehen. Der Erkennungstext lautet "$LiNr:". Dieser Text inklusive der Lieferantennummer 1234 sieht dann folgendermaßen aus: "$LiNr:1234". Zusätzlich kann beim Lieferanten ein Buchungskonto angegeben werden. Diese Angabe muss beim Lieferanten angegeben werden. Im Lieferantenbemerkungsfeld kennzeichnet der Text "$ProvKto:" das Buchungskonto. Zum Beispiel wird für das Buchungskonto 100 wird der Text "$ProvKto:100" benötigt. Das System findet diesen Text in allen drei Zeilen für die Bemerkungen.
Problem: Falscher Artikel für die Provisionsgutschrift
Der falsche Artikel wird bei der Provisionsgutschrift verwendet
Vorgehen
Der Provisionsgutschriftsartikel ist nicht vorhanden oder nicht korrekt im System angegeben. Die anzupassende Konstante findet sich in der Vertre04.itu
Problem: Änderungen nach der Abrechnung
Eine Regel/Beleg wurde verändert, nachdem die Abrechnung ausgeführt wurde. Wie können die Änderungen nachgetragen werden.
Vorgehen
Verändern sich die Beleg- oder Regeldaten und es wird keine Provisionserstellung für den entsprechenden Zeitraum durchgeführt, so bleibt die Änderung ohne weitere Auswirkungen und die Gutschriftsprovision wird nicht aktualisiert.
Wenn alle Vorgänge von 1 - 3, für den Zeitraum in dem die Änderung durchgeführt wurde, wiederholt aufgerufen werden, dann erkennt das System die Veränderungen automatisch. Die entsprechenden Einträge werden als Stornos in der Provisionsliste aufgenommen und weiterverarbeitet.
Problem: Unerwartetes Ergebnis beim Nachtrag des Provisionsprozentsatz
Beim Nachtragen der Provisionen in die Offenen Posten kommt nicht das erwartete Ergebnis.
Vorgehen
Der Prozentwert der Provision berechnet das System aus den abgerechneten Provisionen. Die Summe der Abgerechneten Provisionen (inklusive Stornos) wird im Verhältnis zum aktuellen Belegbetrag gesetzt und das Ergebnis in den Posten geschrieben. Bei vorheriger Regeländerung muss erst eine Abrechnung durchgeführt werden, damit sich diese Änderung auch auf den Provisionssatz auswirkt, der nachträglich eingetragen wird.
Problem: Die Grenzen für Datum, VK oder Rabatt wirken manchmal falsch
Es sind untere oder obere Grenzen für die Filter Datum, VK oder Rabatt angegeben. Aber manchmal wirkt sich die Regel aus und in manchen speziellen Fällen wird die Regel nicht erkannt.
Vorgehen
Die untere Grenze ist inklusive der Angabe, die obere Grenze wird exklusiv behandelt. Wird der Eurobetrag von 5 EUR bis 10 EUR als Filter benötigt, findet diese Regel alle Preiswerte mit 5,00 EUR bis 9,99 EUR. Will man den Wert 10,00 EUR hinzu nehmen, so muss die obere Grenzen z.B. mit 10.01 EUR angegeben werden. Entsprechend verhält es sich bei den anderen beiden Filtern.
Problem: Kein Nachtrag in die offenen Posten
Es wurden Regeln geändert und die neuen Prozentwerte der Vertreterprovisionen sollen in den offenen Posten aktualisiert werden. Das System hat allerdings die Werte auf Null gesetzt.
Vorgehen
Die Werte werden aus den abgerechneten Provisionsangaben ermittelt. Es muss die Vertreterprovision berechnet und eine Abrechnung erstellt werden. Danach ist auch ein nachtragen der Vertreterprovisionen erfolgreich.
Siehe auch
keine weiteren Verweise