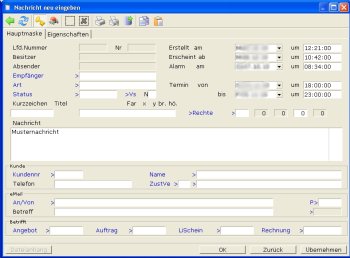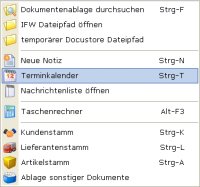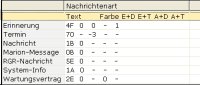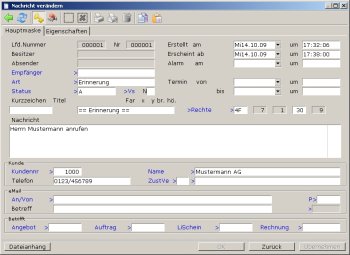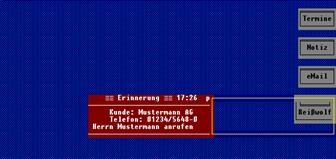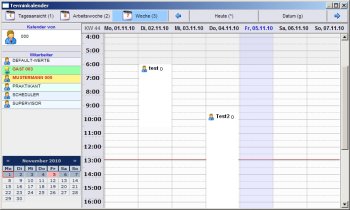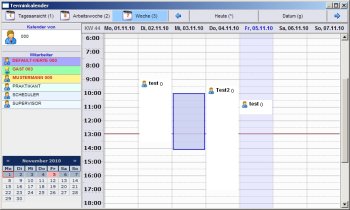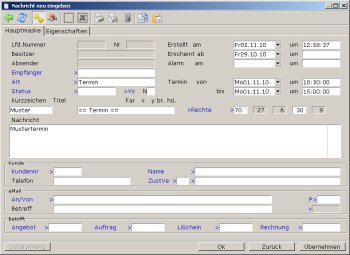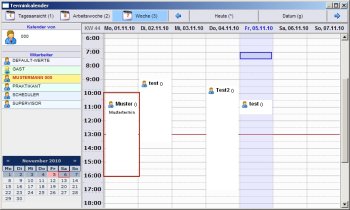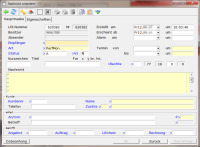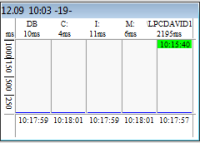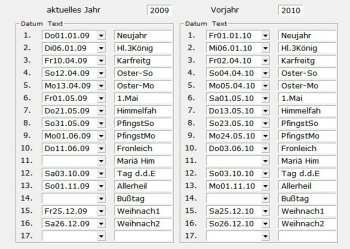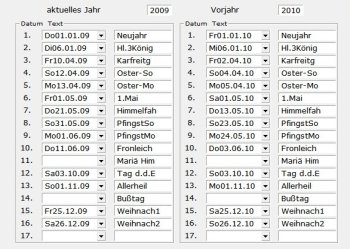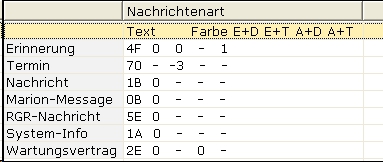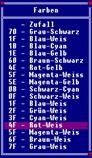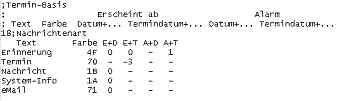Inhaltsverzeichnis
Nachrichten und Termine
Funktion
Das IFW Modul ermöglicht die komfortable Korrespondenz zwischen IFW-Benutzern. Damit fallen Wege- oder Wartezeiten weg, da Meldungen und Erinnerungen, den Adressaten automatisch zum richtigen Zeitpunkt erreichen. Nachrichten und Termine können durch Tastenkombinationen zu jedem Zeitpunkt erstellt werden.
Eingehenden Nachrichten müssen vom Empfänger quittiert werden. Sie können so nicht übersehen werden. Unerledigte Nachrichten verbleiben ständig auf dem Desktop.
- Handhabung von Terminen, Erinnerungen und Nachrichten für jeden Benutzer ähnlich einer Pinwand auf dem IFW Desktop.
- Versand von Nachrichten an Einzelne, Alle oder einer Gruppe von IFW Benutzern.
- Alle Nachrichten und Termine erscheinen erst an dem angegebenen Zeitpunkt.
- Jede Nachricht muss durch eine Tastenkombination quittiert werde und kann daher nicht übersehen werden.
- In der Übersicht können zusätzlich Termine anderer Benutzer angezeigt werden.
Menüpunkte
Das Zusatzmodul Nachrichten und Termine wird im Menü Desk eingefügt. Es hat folgende Unterpunkte:
- Terminübersicht Strg-T Öffnet den Terminkalender, in der die aktuelle Woche angezeigt wird und der aktuelle Tag markiert ist. Diesen Menüpunkt können Sie auch jederzeit mit der Tastenkombination Strg+T ausführen.
- Neue Nachricht anlegen Strg-N Erzeugt die Maske zur Eingabe einer Nachricht und/oder eines Termins. Diesen Menüpunkt können Sie auch jederzeit mit der Tastenkombination Strg+N ausführen.
- Nachrichtenstamm Öffnet die Liste Ihrer Nachrichten. Sie können darüber Nachrichten oder Termine anschauen, ausdrucken, kopieren, neu anlegen oder löschen.
- Nachrichtenstamm Supervisor Darüber erhalten Sie die Liste aller vorhandenen Nachrichten, auch die der anderen IFW Benutzer.
Masken
Die Felder der Maske
- Lfd. Nummer: Die eindeutige ID für die Datenbank. Sie wird beim Speichern automatisch vergeben. Lassen Sie das Feld unverändert.
- Nr: Die ID der ursprünglichen Nachricht. Erhalten Sie von einem Kollegen eine Nachricht steht an dieser Stelle die ID der Absendernachricht. Lassen Sie das Feld unverändert.
- Besitzer: Der Name des IFW Benutzer dem diese Nachricht gehört und bei dem sie angezeigt wird.
- Absender: Der Name des IFW Benutzer der Ihnen diese Nachricht gesendet hat.
- Empfänger>: Lassen Sie das Feld leer, wenn die Nachricht für Sie selbst bestimmt ist (z.B. als Erinnerung oder Termin). Soll die Nachricht an einen Mitarbeiter versendet werden wählen Sie ihn mit F1 aus der Benutzerliste aus.
- Art>: Hier können Sie den Nachrichtentyp angeben. Drücken Sie F1 um aus der Liste Nachrichtenart auszuwählen. Durch die Nachrichtenart bestimmen Sie farblichen Darstellungen auf dem Desktop. Wählen Sie "Termin" wird die Nachricht im Terminkalender angezeigt.
- Status>: Ein Statusfeld für die Nachricht. Drücken Sie F1 um die Bedeutung der Kennzeichen einzusehen.
- Erstellt am um: Wird vom IFW automatisch mit dem Systemdatum und der Systemzeit ausgefüllt.
- Erscheint ab um: Dient zur Angabe ab welchen Tag und ab welcher Uhrzeit die Nachricht auf dem Desktop angezeigt werden soll. Ändern Sie hier die Angaben um einen Termin zu verschieben, oder löschen Sie das Feld um Nachrichten vom Desktop auszublenden.
- Alarm am um: Wenn Sie hier einen Eintrag machen wird die Nachricht zum angegebenen Zeitpunkt in den Vordergrund gestellt. Sie muss dann zuerst bestätigt werden (z.B. Strg+Eingabe) bevor man weiterarbeiten kann..
- Termin vom um: In diese Felder steht der Beginn eines Termins (Datum & Uhrzeit).
- bis um: Hier steht das Ende (Datum & Uhrzeit) eines Termins.
- Kurzzeichen: Das Kurzzeichen kann frei eingegeben. Tragen Sie "privat" ein, damit der Termin nicht von anderen IFW Benutzern eingesehen werden kann.
- Titel: Als Titel wird die Nachrichtenart automatisch übernommen. Der Titel kann aber auch frei eingegeben werden. Er wird als Überschrift im Rahmen der Nachricht angezeigt.
- Far: Bestimmt die Farben der Nachrichtenanzeige. Nach der Auswahl der Nachrichtenart erscheint hier automatisch der für die Nachrichtenart definierte Wert. Mit F1 kann aus einer Liste ausgewählt werden, in welcher Farbe Hintergrund (erste Farbe) und Schrift (zweite Farbe) der Nachricht angezeigt werden soll.
- br.: Bestimmt die Breite der Nachrichtenanzeige. Nach der Auswahl der Nachrichtenart erscheint hier ein Standardwert. Die Breite der Anzeige kann durch das Eingeben einer Zahl verändert werden.
- x, y und hö.: Diese Felder enthalten nach der Auswahl der Nachrichtenart Standardwerte, die nicht verändert werden können.
- Nachricht: In diesem Fließtextfeld wird die eigentliche Nachricht aufgenommen.
Bereich "Kunde"
- Kundennr.>: Mit F1 kann ein Kunde über die Kundennummer aus dem Kundenstamm ausgewählt werden.
- Name>: Mit F1 kann ein Kunde über den Kundennamen aus dem Kundenstamm ausgewählt werden.
- Telefon: das Feld nimmt die Telefonnummer des Kunden auf.
- ZustVe> > Mit F1 können Sie über die Mitarbeiterdatenbank einen Mitarbeiter und damit den Kunde auswählen. (nur mit Zusatzmodul Kundenmitarbeiter). Ist bereits ein Kunde ausgewählt (Feld Kundennr) und Sie drücken auf dem dreistelligen Feld F1 werden nur die Mitarbeiter des Kunden zur Auswahl angeboten.
Bereich "Betrifft"
- Angebot> Mit F1 kann auf die Liste der Angebote zugegriffen werden. Das IFW liest dann die entsprechende Angebotsnummer in das Feld ein.
- Auftrag> Sie können hier auf einen Auftrag verweisen. Mit F1 und Eingabe können Sie eine Auftragsnummer aus der Auftragsliste übernehmen.
- LiSchein> Mit F1 Sie können hier auf einen Lieferschein verweisen. Mit F1 und Eingabe können Sie eine Lieferscheinnummer übernehmen.
- Rechnung> Mit F1 Sie können hier auf einen rechnung verweisen. Mit F1 und Eingabe können Sie eine Rechnungsnummer übernehmen.
Bereich "eMail"
- An/Von> Bei Abruf eines Kunden erscheint hier die Email Adresse. Sie können hier auch F1 drücken um einen Empfänger auszuwählen.
- Betreff: Tragen Sie hier den Betreff einer Email ein.
- Dateianhang: Damit erhalten Sie Zugriff auf angehängte Dateien (nur in Verbindung mit dem IFW Modul Docustore). Lesen Sie dazu die Modulbeschreibung Docustore.
Vorgehensweise Nachrichten
Für die im Folgenden beschriebenen Funktionen sind im IFW die entsprechenden Zugriffsrechte notwendig. Beachten Sie dazu den Abschnitt Rechte oder fragen Sie Ihren Systembetreuer.
Eine neue Nachricht anlegen
Eine neue Nachricht können Sie auf eine der folgenden Arten anlegen:
- Drücken Sie die Tastenkombination Strg+N. diese Funktion steht auch während der Belegschreibung zur Verfügung
- oder klicken Sie mit der rechten Maustaste auf den IFW Desktop und wählen Sie "neuen Notiz C-N"
Es erscheint die Maske Nachricht neu eingeben.
Füllen Sie zumindest die folgenden Felder aus:
Empfänger>: In diesem Feld steht der Empfänger ihrer Nachricht. Füllen Sie das Feld wie folgt aus:
- Erinnerung für Sie selbst: Lassen Sie das Feld leer, wenn die Nachricht für Sie selbst (eine Erinnerung) sein soll.
- Nachricht an einen Benutzer: Drücken Sie auf diesem Feld F1 und wählen Sie aus der Benutzerliste den Benutzer aus, der die Nachricht erhalten soll.
- Nachricht an mehrere Empfänger: Drücken Sie F1 um die Benutzerliste zu öffnen. Selektieren Sie dann die gewünschten Benutzer und drücken Sie Eingabe. Das Feld enthält nun "*Liste*N", wobei N die Anzahl der Empfänger angibt.
- Nachricht an eine Gruppe: Tragen Sie in das Feld „Gruppe X“ ein. Damit wird die Nachricht an alle Mitarbeiter versandt, die in Ihrer Benutzermaske im Feld Flags das Kennzeichen X haben. X steht für ein beliebiges Kennzeichen, ein Buchstaben, eine Zahl oder ein Sonderzeichen.
- Nachricht an alle im IFW angemeldeten Mitarbeiter: Soll eine Nachricht an alle angemeldeten Mitarbeiter verschickt werden, tragen Sie das Wort Aktive ein.
- Nachricht an alle Mitarbeiter: Sollen alle Mitarbeiter die Nachricht erhalten, auch wenn Sie im Moment nicht im IFW angemeldet sind, tragen Sie das Wort Alle ein.
Art>: Drücken Sie F1 um eine Nachrichtenart auswählen:
- Erinnerung wenn die Nachricht eine Erinnerung für Sie selbst ist (Feld Empfänger ist leer).
- Nachricht, wenn Sie eine Nachricht verschicken wollen.
Andere Einträge werden vom IFW automatisch verwendet und sollten in der Regeln nicht manuell gewählt werden. Die Auswahl der Nachrichtenart steuert das Aussehen der Meldung auf dem Bildschirm und füllt die Felder Erscheint ab und Titel automatisch mit voreingestellten Werten aus.
Auswahl der Nachrichtenarten
Hinweis: am schnellsten füllen Sie das Feld aus, wenn sie „na“ eingeben und zweimal Eingabe drücken. Das IFW wählt daraufhin den Eintrag „Nachricht“ aus der Liste aus. Oder geben Sie „er“ ein und drücken Sie zweimal Eingabe um den Eintrag „Erinnerung“ zu wählen.
Erscheint ab: Prüfen Sie, ob das Feld eine sinnvolles Datum enthält. Je nach gewählter Nachrichtenart ist es bereits mit dem aktuellem Datum belegt. Tragen Sie manuell ein anderes Datum ein, um die Nachricht zu einem späteren Zeitpunkt anzeigen zu lassen. Sie können zusätzlich eine Uhrzeit angeben. Ist das Feld für die Uhrzeit leer, erscheint die Nachricht um 0h00 oder sobald Sie sich an diesem Datum im IFW anmelden.
Wenn im Feld "Erscheint ab" kein Datum eingetragen ist, wird Ihre Nachricht nicht angezeigt.
Nachricht: Dieses Fließtextfeld nimmt die eigentliche Nachricht auf. Es kann über 700 Zeichen aufnehmen. Es wird wie jedes andere Editorfeld im IFW bedient. Beachten Sie, dass lange Nachrichten große Flächen auf dem Desktop belegen und daher oft als störend empfunden werden. Klicken Sie dann auf das Symbol im oberen rechten Eck der Nachricht auf dem Desktop. Damit wird der Nachrichtentext aus- bzw. eingeblendet.
Kundenr: Sind für die Nachricht Adressdaten wichtig drücken Sie auf diesem Feld F1 und wählen Sie den entsprechenden Kunden aus. Dadurch hat der Nachrichtenempfänger sofort den Kundenbezug und Telefonnummer vor sich. Sie ersparen sich das Eintippen dieser Daten im Nachrichtentext.
Nachricht speichern
Sind Sie mir Ihren Angaben zufrieden speichern Sie die Maske ab (z.B. mit Strg+Eingabe). Haben Sie einen Empfänger angegeben erscheint die Systemmeldung: Nachricht an „Benutzer“ versenden? (Versenden/Abbruch). Drücken Sie V um die Nachricht zu versenden oder A um sie nicht zu versenden.
Die Nachricht erscheint nun unabhängig ob ein abweichender Empfänger angegeben war auf Ihrem Desktop. So ersparen Sie sich die erneute Eingabe, wenn die Nachricht auch für Sie oder weitere Mitarbeiter von Interesse ist. Sie können die Nachricht zum Verändern erneut öffnen oder sie löschen. Lesen Sie dazu die entsprechenden Abschnitte.
Beim Empfänger erscheint die Nachricht sofort auf dem Bildschirm, unabhängig von Datum im Feld Erscheint ab, auch während der Belegbearbeitung. Der Empfänger muss um die Nachricht zu schließen die Tastenkombination Strg+Eingabe drücken und bestätigt damit die Kenntnisnahme der Nachricht. Liegt das Datum im Feld Erscheint ab in der Zukunft verschwindet die Nachricht von seinem Desktop und wird erst wieder an dem entsprechenden Tag sichtbar, andernfalls liegt die Nachricht auf dem Desktop (gegebenenfalls unter anderen geöffneten Fenstern).
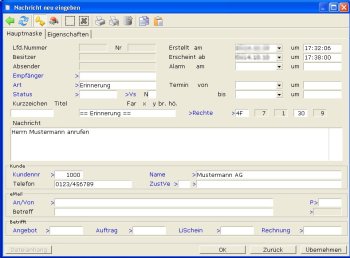
Eine Nachricht wird als Erinnerung erstellt und auf dem Desktop dargestellt:
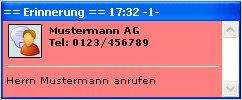
Nachricht verändern und Wiedervorlage
Doppelklicken Sie mit der linken Maustaste auf eine Nachricht auf Ihrem Desktop um Sie zu öffnen. Ist die Nachricht nicht auf Ihrem Desktop sichtbar, wählen Sie den Menüpunkt Desk | Nachrichten und Termine | Nachrichtenstamm. Wählen Sie dann aus der Liste die gewünschte Nachricht und drücken Sie Eingabe.
Passen Sie nun in der Maske die Felder nach Ihren Wünschen an. Wenn die Nachricht erst zu einem späteren Zeitpunkt wieder erscheinen soll (Wiedervorlage) tragen Sie im Feld Erscheint ab das gewünschte Datum und ggf. in dem nebenstehenden Feld eine Uhrzeit ein.
Sind Sie mit den Änderungen zufrieden speichern Sie die Maske wie gewohnt ab.
Die Erinnerung wird zur Wiedervorlage auf den nächsten Tag 14h00 verschoben
Nachricht anschauen
Wenn Sie sich Nachrichten anschauen wollen die nicht auf dem Desktop sichtbar sind, wählen Sie Desk | Nachrichten und Termine | Nachrichtenstamm. Das IFW bietet Ihnen dann die Liste Ihrer Nachrichten an, durch die Sie mit F1 und Bild↑ oder Bild↓ durchblättern können. Wie in den Stammdaten üblich können Sie die Nachrichten ändern, kopieren, neu anlegen und ausdrucken.
Nachricht löschen
IFW Classic:
 Nachrichten auf dem Desktop können Sie löschen, indem Sie sie auf das Symbol Reißwolf verschieben.
Nachrichten auf dem Desktop können Sie löschen, indem Sie sie auf das Symbol Reißwolf verschieben.
Zeigen Sie mit dem Mauszeiger auf die Nachricht und halten Sie dann die linke Maustaste gedrückt. Verfahren Sie die Maus nicht und warten Sie einen Moment, bis ein gelber Rahmen signalisiert, dass die Nachricht verschoben werden kann. Fahren Sie dann mit dem Mauszeiger auf das Symbol Reißwolf und lassen sie erst jetzt die Maustaste los. Die Nachricht wird nochmals hervorgehoben dargestellt und die Systemmeldung: Notiz löschen (Löschen/Abbruch) erscheint. Drücken Sie dann L um die Nachricht zu löschen.
IFW GUI:
Entfernen Sie die Nachricht, indem Sie darauf mit der Maus einen Rechtsklick ausführen und "nie mehr auf Desktop anzeigen" ausführen. Damit verschwindet die Nachricht (bzw Termin) vom Desktop ist aber noch in der Datenbank (bzw im Kalender) vorhanden.
Um die Nachricht völlig zu löschen machen Sie darauf mit der Maus einen Rechtsklick und führen Sie "Notiz löschen" aus. Damt wird der Termin unwiederruflich gelöscht.
In Verbindung mit der David Termin Synchronisierung:
- Wird ein Termin im IFW gelöscht, wird er bei der nächsten Synchronisierung auch im David gelöscht.
- Wird ein Termin im David gelöscht, wird er bei der nächsten Synchronisierung wieder angelegt.
Nachricht auf dem Desktop verschieben
Nachrichten können auf dem Desktop verschoben werden, um sie anzuordnen oder überlappte Nachrichten sichtbar zu machen
IFW Classic: Zeigen Sie mit dem Mauszeiger auf die Nachricht und halten Sie die linke Maustaste gedrückt. Verfahren Sie die Maus nicht und warten Sie einen Moment, bis ein gelber Rahmen signalisiert, dass die Nachricht verschoben werden kann. Verfahren Sie dann an die gewünschte Position und lassen Sie die linke Maustaste los. IFW GUI: Zeigen Sie mit dem Mauszeiger auf die Nachricht und halten Sie die linke Maustaste gedrückt. Verfahren Sie dann an die gewünschte Position und lassen Sie die linke Maustaste los.
Nachrichten die sich an den Rändern berühren (nicht überlappen) können gemeinsam verschoben werden. Halten Sie zuerst Strg gedrückt, klicken Sie dann auf eine der Nachrichten und verscheiben Sie sie.
Email versenden
nur IFW GUI:
Erstellen Sie wie bereits beschrieben eine neue Nachricht. Das Feld An/Von muss eine gültige Email Adresse enthalten.
Wählen Sie dazu einen Kunden mit EMailadresse aus der geben Sie die Adresse manuell ein. Speichern Sie dann die Nachricht ab.
Klicken Sie mit der rechten Maustaste auf die Nachricht und wählen Sie dann "als EMail versenden".
Das IFW übergibt dann die Nachricht an die Windows Mailschnittstelle (MAPI).
Email empfangen
Emails werden ausschliesslich in Verbindung mit dem Tobit David angezeigt. Erkennt das IFW dass eine Email in Tobit David ankommt, wandelt es sie in eine IFW Nachricht um und zeigt Sie auf dem IFW Desktop an. Die Email bleibt unverändert im Tobit David vorhanden. Auf dem IFW Desktop kann die Email dann wie jede andere IFW Nachricht gehandhabt werden. Für die Verwaltung von Dateianhängen wechseln Sie zu Tobit David.
Nachricht Ausdrucken
Nachrichten können auf direkt vom Desktop oder von der Nachrichtenliste ausdrucken. Klicken Sie mit der rechten Maustaste auf die Nachricht und wählen Sie dann "Ausdrucken". Lassen Sie gegebenenfalls das Ausgabeformular von Ihrem Systembetreuer anmelden.
Um mehrere Nachrichten auszudrucken wechseln Sie in den Nachrichtenstamm wechseln (Menü: Desk | Nachrichten und Termine | Nachrichtenstamm). Hier stehen Ihnen alle im IFW üblichen Möglichkeiten zum drucken und selektieren zur Verfügung.
Vorgehensweise Termine
Termine werden vom IFW wie Nachrichten verwaltet . Sie werden jedoch zusätzlich in der Terminübersicht angezeigt und unterscheiden sich von den anderen Nachrichten durch den Eintrag Termin im Feld Art> und den ausgefüllten Datumsfeldern Termin von, bis.
Terminübersicht anzeigen
Drücken Sie die Tastenkombination Strg+T. diese Funktion steht Ihnen nahezu Überall, auch während der Belegschreibung zur Verfügung. oder wählen Sie den Menüpunkt Desk | Nachrichten und Termine | Terminübersicht.
Erstellen eines Termins
Drücken Sie die Tastenkombination Strg+T. Sie können so auch während Sie einen Beleg bearbeiten den Terminkalender öffnen.
Bewegen Sie den Auswahlbalken auf der Übersicht an die Stelle, an der der Termin beginnen soll (Tag und Stunde), und betätigen Sie dann die Taste Eingabe. Nun bewegen Sie den Auswahlbalken nach unten auf das Ende des Termins (die Zeit zwischen den gewählten Zeiten wird hervorgehoben). Betätigen nochmals Taste Eingabe. Nun öffnet sich die Nachrichtenmaske. Die Felder Termin von bis für den Terminzeitraum sind bereits ausgefüllt. Füllen Sie auch das Feld Kurzzeichen aus (es erscheint in der Terminübersicht). Die übrigen Felder können Sie nach Bedarf ausfüllen.
Speichern Sie nun die Maske ab. Der Termin erscheint als Eintrag in der Terminübersicht. Zusätzlich wird er auf dem Desktop, ab dem Zeitpunkt der im Feld Erscheint ab angegeben ist angezeigt.
Ein neuer Termin wird erstellt,
die Angaben vervollständigt
und in der Terminübersicht
und auf dem Desktop angezeigt.
Verschieben eines Termins
Drücken Sie die Tastenkombination Strg+T um die Terminübersicht zu öffnen.
Bewegen Sie den Auswahlbalken auf den Termin, den Sie verschieben wollen. Betätigen Sie die Tastenkombination Strg+Eingabe. Der Termin wird daraufhin blau eingefärbt. Bewegen Sie den Auswahlbalken auf die neue Position, an die der Termin verlegt werden soll. Wenn Sie jetzt die Taste Eingabe betätigen, verschiebt das IFW den Termin an die neue Position.
Termin löschen
Um einen Termin vom IFW Desktop zu entfernen kann er entweder gelöscht oder nur ausgeblendet (empfohlen) werden. Bedenken Sie, dass ein gelöschter Termin für spätere Recherchen nicht mehr zur Verfügung steht. Sie sollten ihne daher stets nur ausblenden. Wenn Sie ihn trotzdem löschen möchten haben Sie folgende Möglichkeiten:
- Klicken Sie auf dem IFW Desktop auf dem Termin mit der rechten Maustaste und wählen Sie "Notiz löschen".
- oder öffnen Sie die Terminübersicht (z.B. Strg+T), klicken auf den Termin mit der rechten Maustaste und wählen Sie "Termin löschen"".
- oder öffnen Sie die Terminliste über das IFW Menü "Desk| Nachrichten und Termine| Nachrichtenstamm". Suchen Sie in der
Termin ausblenden
Um einen Termin vom IFW Desktop zu entfernen kann er entweder gelöscht oder nur ausgeblendet (empfohlen) werden. Bedenken Sie, dass ein gelöschter Termin für spätere Recherchen nicht mehr zur Verfügung steht. Sie sollten ihne daher stests nur ausblenden.
- Klicken Sie auf dem IFW Desktop auf dem Termin mit der rechten Maustaste und wählen Sie "nie mehr auf Desktop anzeigen".
- oder öffnen Sie den Termin (z.B. durck Doppelklick) und löschen Sie Datum und Uhrzeit im Feld "Erscheint ab".
- oder öffnen Sie die Terminliste über das IFW Menü "Desk| Nachrichten und Termine| Nachrichtenstamm". Öffnen Sie hier den gewünschten Termin und löschen Sie Datum und Uhrzeit im Feld "Erscheint ab".
Termine anderer Benutzern
Um Termine anderer Benutzern einzusehen öffnen Sie zuerst die Terminübersicht (Strg+T). IFW Classic: Drücken Sie die Taste + und selektieren Sie in der Benutzerliste die Benutzer, deren Termine angezeigt werden sollen mit Leer. Anschließend drücken Sie Eingabe. Die Termine der anderen Benutzer erscheinen dann gleichzeitig mit Ihren Terminen in der Übersciht. IFW GUI: In der Terminübericht ist am linken Rand die Liste der IFW Benutzer. Klicken Sie auf die Benutzer deren Termine Sie sehen wollen. Ein weitere Klick schaltet den Beutzer wieder ab.
Erstellen eines Termins für einen anderen Benutzer
Erstellen Sie wie unter "Erstellen eines Termins" beschrieben einen Termin. Füllen Sie zusätzlich das Feld "Empfänger" aus. Speichern Sie dann den termin ab. Beantworten Sie die Systemmeldung: Nachricht an „Benutzer“ versenden? (Versenden/Abbruch) mit der Taste V
Der Termin erscheint nun zusätzlich in Ihrem Terminkalender. So ersparen Sie sich die erneute Eingabe, wenn der Termin auch für Sie oder weitere Mitarbeiter von Interesse ist. Sie können den Termin zum Verändern erneut öffnen oder ihn löschen. Lesen Sie dazu die entsprechenden Abschnitte.
Beim Empfänger erscheint für den Termin sofort eine Meldung auf dem Bildschirm, unabhängig von Datum im Feld Erscheint ab, auch während der Belegbearbeitung. Der Empfänger muss den Termin bestätigen (z.B. mit Tastenkombination Strg+Eingabe)
Verschieben eines Termins eines anderen Benutzer
Öffnen Sie zuerst die Terminübersicht (Strg+T). In der Terminübericht ist am linken Rand die Liste der IFW Benutzer. Klicken Sie auf den Benutzer dessen Termine Sie sehen wollen. Zeigen Sie mit der Maus auf den Termin, halten Sie die linke Maustasste gedrückt und verschieben Sie ihn an die gewünschte Stelle. Sobald Sie die Maustaste loslassen erscheint eine Systemmeldung, die sie mit "OK" bestätigen.
besondere Nachrichtentypen
Die folgenden Schlüsselworte erlauben bestimmte Informationen als IFW Nachricht anzuzeigen. Tragen Sie das Schlüsselwort im Feld Art> ein. Füllen Sie auch das Feld Erscheint ab mit dem aktuellen Datum aus.
Windows Datei Performance Monitor (perfmon)
Zeigt die Latenz bei Zugriffen auf die Datenbank (DB), lokale Festplatten und (IFW) Netzlaufwerke an. Es wird die Höhe der Latenz, der Maximalwert und der Zeitpunkt des Maximalwertes angezeigt. Die Antwortzeiten erlauben Rückschlüsse auf die Ursachen wenn es im IFW zu Stockungen kommt. Voraussetzung ist das IFW Zusatzmodul "Nachrichten und Termine".
Erstellen Sie dazu eine neuen Nachricht (z.B. mit Strg+N und füllen Sie folgende Felder aus. Achten Sie dabei auf Groß- und Kleinschreibung (case sensitive):
- Feld Art>:"PerfMon"
- Fließtext: Geben Sie 10 oder mehr Leerzeilen ein. Die Leerzeilen definieren die Höhe der Anzeige.
Voreinstellungen
Ausdrucke
Die Ausdrucke werden im Nachrichtenstamm eingestellt. Für den Ausdruck über das Symbol p der Nachricht auf dem Desktop muss das Ausgabeformular Nachricht drucken vorhanden sein.
Für den Versand von Emails über das Desktopsymbol muss ein Ausgabeformular mit dem Namen eMail versenden vorhanden sein.
 Beachten Sie dass die korrekte Druckerqueue eingestellt ist.
Beachten Sie dass die korrekte Druckerqueue eingestellt ist.
Kalenderfeiertage
Damit Feiertage in der Terminübersicht korrekt markiert werden müssen sie im IFW jedes Jahr erneut eingegeben werden. Wählen Sie dazu den Menüpunkt System | Programmeinstellungen | 39 Kalender Feiertage. Es öffnet sich die folgende Maske, die zu Beginn noch leer ist:
Füllen Sie zumindest die Spalte des aktuellen Jahres aus. Beim Jahreswechsel können Sie die Angaben der Spalte aktuelles Jahr in die Spalte Vorjahre übertragen, wodurch im Terminkalender auch die Feiertage des letzten Jahres noch korrekt angezeigt werden.
Hinweis: Verwenden Sie die Tastenkombination Strg+C um sich einen Feldinhalt zu merken und Strg+V um ihn in einem anderen Feld einzusetzen.
Benutzerrechte
Für die beschriebenen Funktionen müssen dem IFW Benutzer die entsprechenden Rechte zugewiesen sein. Die Zugriffsgruppen enthalten dafür die vordefinierte Gruppe N Nachrichten. Weisen Sie allen Benutzern die Nachrichten und Termine bearbeiten sollen das Recht N zu. Wie Sie Rechte zuordnen ist im Handbuch im Kapitel 7.Systemadministration beschrieben.
Die Zugriffsgruppe N Nachrichten
Nachrichtenarten erstellen oder verändern
Im System sind bereits einige Nachrichtenarten voreingestellt, die auf dem Feld Art> in der Nachrichtenmaske ausgewählt werden können. Die verschiedenen Nachrichtenarten enthalten vordefinierte Parameter für Aussehen und terminliche Vorgaben.
Die Maske Nachrichtenart
Die Nachrichtenarten enthalten folgende Informationen:
Text: Die Kennzeichnung der Nachrichtenart. Dieser Text erscheint später im Rahmen der Nachricht als Überschrift. Nachrichten mit der Nachrichtenart "Termin" werden in der Terminübersicht angezeigt.
Farbe: Dieses Feld gibt an, in welcher Farbe die Nachricht auf dem Bildschirm erscheint. Das erste Zeichen gibt die Hintergrundfarbe, das zweite Zeichen die Schriftfarbe der Nachricht an.
im Feld Far> vordefinierte Farben:
| 0 | schwarz | A | hellgrün |
| 1 | dunkelblau | B | hellblau |
| 2 | dunkelgrün | C | hellrot |
| 3 | Cyan | D | pink |
| 4 | dunkelrot | E | gelb |
| 5 | lila | F | weiß |
| 6 | braun | ||
| 7 | hellgrau | ||
| 8 | dunkelgrau | ||
| 9 | mittelblau |
Parameter E+D E+T A+D A+T:
Die folgenden vier Parameter der Maske haben Einfluss auf das Erscheinen (Zeit) der Nachricht bzw. auf den Beginn eines Alarms. Sie betreffen die Maskenfelder Erscheint ab und Alarm am. Die jeweiligen Parameter haben die folgende Bedeutung:
| E+D | Die Anzahl der Tage, die zwischen der Erstellung und der Anzeige auf dem Desktop vergehen sollen. Beim Wert 0 erscheint die Nachricht sofort. Beim Kennzeichen "-" erscheint die Nachricht nicht. Berechnung: Erstellungsdatum + Parameter = Erscheinungsdatum |
| E+T | Die Anzahl der Tage, die zwischen einem Termin und einer Nachricht auf dem Bildschirm vergehen soll. Hier ist es sinnvoll, negative Werte einzutragen, um bei einem Termin rechtzeitig benachrichtigt zu werden. Berechnung: Termindatum + Parameter = Erscheinungsdatum |
| A+D | Die Anzahl der Tage, die zwischen der Erstellung und einer Alarmanzeige auf dem Desktop vergehen sollen. Berechnung: Erstellungsdatum + Parameter = Alarmdatum |
| A+T | Die Anzahl der Tage, die ein Termin abgelaufen sein muss, bevor ein Alarm erscheint. Negative Werte legen das Alarmdatum vor den Termin. Beim Wert 0 erscheint der Alarm am Termindatum. Berechnung: Termindatum + Parameter = Alarmdatum |
Beispiel Nachrichtenart Erinnerung:
| Text | Farbe | E+D | E+T | A+D | A+T |
| Erinnerung | 4F | 0 | 0 | - | 1 |
Die Nachricht bekommt die Überschrift "Erinnerung". Die Hintergrundfarbe der Nachricht ist dunkelrot, die Schrift weiß. Die Nachricht erscheint sofort, da das Erscheinungsdatum das Erstellungsdatum ist (E+D=0). Wenn ein Termin eingetragen wird, so erscheint die Nachricht auch sofort auf dem Desktop, da das Erscheinungsdatum das Termindatum ist (E+T=0). Ohne Termin gibt es keinen Alarm (A+D="-"). Falls ein Termin eingetragen ist, so wird 1 Tag nach Überschreiten des Termins die Nachricht blinkend dargestellt (A+T=1).
Eigene Nachrichtenarten können Sie definieren, wenn Sie in der Datei fakt.awt im Verzeichnis IFW die Sektion Termin Basis erweitern. Verwenden Sie dazu einen gewöhnlichen Texteditor.