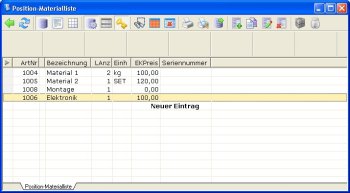Inhaltsverzeichnis
Belege eingeben
Das IFW unterstützt die Belegerzeugung durch:
- Verwendung vorgefertigter Bausteine (Kunden, Lieferanten, Artikel).
- der Möglichkeit, Belege zu kopieren z.B. Auftrag → Auftrag.
- der Möglichkeit, Folgebelegen aus den vorherigen Schritten abzuleiten (z.B. von Angebot Auftrag schreiben), dabei bleibt der Vorgängerbeleg unverändert erhalten. Er wird zu einem Folgebeleg kopiert.
- Plausibilitätskontrollen und Warnmeldungen (z.B. VK kleiner EK).
Im folgenden ist der Aufbau der Belegmaske und die Neuanlage eines Belegs beschrieben. Das Beschriebene gilt bis auf wenige Ausnahmen für alle Belegarten, auch für die Einkaufsbelege (Ausnahme ist z.B. die Preisbildung).
Belegaufbau am Beispiel Angebot
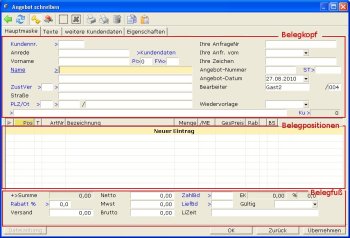
Belege gliedern sich in einen Kopf, einen Positions- und eine Fußbereich.
- der Belegkopf enthält Adresse, Datum und Bearbeiter, sowie Referenzangaben, auf andere Belege oder Kundenangaben.
- die Belegposition enthalten die Artikel in Art, Menge und Preis pro Artikel.
- der Belegfuß enthält belegspezifische Vereinbarungen wie Rabatt, Summe, Liefer- und Zahlbedingungen.
Beachten Sie die Maskenüberschrift: Sie gibt Auskunft über den momentanen Bearbeitungsmodus.
Der Positionsbereich kann mit den Tasten ↓ und ↑ betreten und mit Esc verlassen werden.
Beachten Sie, dass Sie auf jedem, mit > gekennzeichnetem Feld die Taste F1 drücken können. Sie erhalten dann weitere Informationen oder Listen, aus denen Sie eine Auswahl treffen können.
Belegkopf ausfüllen
Adresse
Jedes Adressfeld, das mit „>“ markiert ist kann zur Adressübernahme genutzt werden. Ausgehend von den Verkaufsbelegen (Angebot, Auftrag …) können Sie automatisch aus dem Kundenstamm auswählen. Bearbeiten Sie einen Einkaufsbeleg treffen Sie Ihre Auswahl automatisch aus dem Lieferantenstamm.
In der Basisversion können Sie über die Felder: (Kunden)Nummer,Name, und PLZ (Postleitzahl) auf die Adressen zugreifen. Positionieren Sie zuerst den Cursor auf einem der genannten Felder.
Anschließend können Sie auf eine der folgenden Arten vorgehen:
- Drücken Sie die Taste F1. Es öffnet sich die Liste der Kunden (bzw. Lieferanten). Die Sortierung entspricht dem Feld, auf dem Sie F1 gedrückt hatten. Ihr Auswahlbalken befindet sich an einer beliebigen Stelle in der Adressliste. Benutzen Sie die Sortier- und Suchfunktionen um den gewünschten Kunden zu finden.Positionieren Sie den Auswahlbalken dann auf dem gewünschten Kunden und drücken Sie Eingabe.
- Oder füllen Sie das Feld mit Vorgaben aus (Nummer bzw. Name), die Ihnen bekannt sind. Drücken Sie dann Eingabe. Sind Ihre Vorgaben eindeutig (z.B. die Kundennummer, oder der vorgegebene Kundenname kommt nur einmal in der Liste vor) füllt das IFW Ihren Beleg sofort mit allen Adressinformationen aus. Sind Ihre Vorgaben nicht eindeutig, da z.B. der Name Müller mehrfach in Ihrer Adressliste vorkommt, öffnet sich die Liste der Kunden (bzw. Lieferanten) und der Auswahlbalken befindet sich auf der ersten gefundenen Adresse. Positionieren Sie den Auswahlbalken dann auf dem gewünschten Kunden und drücken Sie Eingabe.
Hinweis:
- Benutzen Sie auch in den Adresslisten die gewohnten Sortier- und Suchfunktionen, wie sie im Kapitel „Bedienelemente“, im Abschnitt „Auswahlliste“ beschrieben sind.
- Beachten Sie die Einstellmöglichkeiten im Menü System | Benutzersystemeinstellungen | 0System -Parametereinstellungen. Hier können Sie für sich persönlich festlegen auf welchem Feld der Cursor bei Beginn der Belegerzeugung stehen soll und ob immer F1 gedrückt werden muß um die Adresse auszufüllen.
- Nutzen Sie die Funktion "meine Felder" um den Eingabeaufwand zu reduzieren.
fehlende Kundendaten nachtragen
Wenn Kunden fehlen oder die Kundenangaben unvollständig sind können Sie die Daten unmittelbar ergänzen, ohne zuerst die Belegbearbeitung zu verlassen. Um Kundendaten während der Belegbearbeitung zu ändern oder neu anzulegen wechseln Sie auf das Feld Name> und drücken die Taste F1. Es öffnet sich die Kundenliste. Für die Neueingabe wählen Sie NEUEN KUNDEN EINGEBEN am Ende der Liste aus. Lesen Sie auch den Abschnitt „Neuanlage von Stammdaten“.
Oder wählen Sie einen Kunden, öffnen ihn mit F1 (nicht Eingabe er würde sonst in Ihren Beleg übernommen) und passen Sie die Kundendaten an. Speichern Sie den Kunden dann ab (z.B. mit Strg+Eingabe.
Drücken Sie in der Kundenliste nochmals Eingabe um ihn dann erneut, mit seinen aktualisierten Daten in Ihr Angebot zu übernehmen.
Betreff und Kopftext
Drücken Sie auf dem Feld Betrifft> (unterhalb von PLZ) die Taste F1. Es öffnet sich die Maske Angebotstexte. Sie haben hier die Möglichkeit bis zu 3 Zeilen als Betreff einzugeben. Ein Fließtextfeld erlaubt die Eingabe eines Kopftextes zum Angebot. Wenn Sie im Fließtextfeld nochmals F1 drücken können Sie einen Textbausteinen auswählen. Drücken Sie noch mal Esc um die Zusatztexte zu verlassen. Sie kehren dann zum Angebot zurück. Die übrigen Felder können nach Bedarf ausgefüllt werden. Felder wie "ihre Bestellnummer", "Bestelldatum", (im Auftrag) oder "Wiedervorlage" (im Angebot) dienen Ihrer Information und erleichtern die Nachvollziehbarkeit.
Belegpositionen (Artikel)
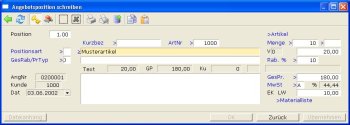 Die Belegpositionen befinden sich in der Mitte der Belege, in einem separatem Fenster. Sie trennen den Belegkopf vom Fußbereich des Belegs ab. Hier wird in der üblichen Listenform die zum Beleg gehörenden Artikel aufgeführt. Diesen Bereich betreten Sie mit der Tasten ↓. Verlassen können Sie ihn mit Esc, ↓, oder ↑. Betreten Sie den Bereich, so dass NEUE ANGEBOTSPOSITION AUFNEHMEN erscheint.
Die Belegpositionen befinden sich in der Mitte der Belege, in einem separatem Fenster. Sie trennen den Belegkopf vom Fußbereich des Belegs ab. Hier wird in der üblichen Listenform die zum Beleg gehörenden Artikel aufgeführt. Diesen Bereich betreten Sie mit der Tasten ↓. Verlassen können Sie ihn mit Esc, ↓, oder ↑. Betreten Sie den Bereich, so dass NEUE ANGEBOTSPOSITION AUFNEHMEN erscheint.
Drücken Sie Eingabe um die Maske der Belegpositionen zu öffnen.
Drücken Sie Strg+F3 um die versteckten Felder einzuschalten. Der Einkaufspreis und die Handelsspanne werden eingeblendet. der Verkaufspreis wird für die Berechnung stets als 100% angesetzt. Weiteres zur Preisbildung finden Sie unter
Beachten Sie den Abschnitt Preisfelder im Kapitel Organisation der Stammdaten.
Artikel können Sie ebenso wie Adressen abrufen. Drücken Sie auf den Feldern > (das Bezeichnungsfeld unterhalb Kurzbez), KurzBez>, oder ArtNr> F1 um aus dem Artikelstamm auszuwählen. Drücken Sie auf dem gewünschten Artikel Eingabe um ihn in Ihren Beleg zu übernehmen. Passen Sie die Menge an und prüfen Sie den Preis. Speichern Sie dann die Position ab, z.B. mit Strg+Eingabe.
Hinweis:
Besonders zügig können Sie die Artikel erfassen, wenn Sie die Positionen mit F2 speichern. Dabei wird sofort eine leere Maske für die Erfassung weiterter Artikel angeboten. Drücken Sie Esc um die Maske zu schließen
Referenzfelder
Die Positionsmasken der meisten Belege weisen Felder zur Aufnahme von Referenznummern auf. Diese Felder enthalten die Belegnummer und Belegposition, des Vorgängerbelegs. Wird z.B. ein Lieferschein von einem Auftrag geschrieben enthält die Lieferscheinpositionen automatisch die Auftragsnummer und jeweilige Positionsnummer. Über diese Einträge „weiß“ das IFW in welchem Auftrag es die nun gelieferten Mengen verbuchen muß. Die Inhalte dieser Felder sind für die Nachvollziehbarkeit der Vorgänge notwendig und dürfen auf keinen Fall gelöscht werden. Sollten Sie die Felder ändern versucht das IFW Buchungen auf die von Ihnen eingetragenen Beleg- und Positionsnummern auszuführen.
Preisbildung / Preisfindung / Verkaufspreis
Im Kopfbereich der Belege befindet sich das Feld Preisgruppe. Wenn Sie einen neuen Beleg schreiben wird das Feld Preisgruppe mit dem beim Kunde eingetragenen Wert ausgefüllt.
Wenn Sie dann die Artikel in den Belegpositionen aufnehmen zeigt das IFW im Feld VK> welche Preisgruppe gewählt werden sollte (z.B. VK1 >). Zwei Zeilen darunter steht die Anzeige PG: (unterhalb des Feldes Rab%>). Hier zeigt das IFW die Preisgruppe, die es ausgewählt hat. Ist z.B. Preisgruppe PG-01 vorgegeben, aber der Artikel hat keinen Preis in PG-01 wählt das IFW automatisch PG-00. Es zeigt dann VK1> und PG:0.
Sobald Sie einen Artikel abgerufen haben nimmt das IFW den Eintrag im Feld Preisgruppe im Belegkopf und sucht nach dieser Preisgruppe beim Artikel. Existiert die Preisgruppe nicht oder das Preisbildungskennzeichen der Preisgruppe leer, wird der Preis der Preisgruppe 0 eingesetzt (auch wenn dieser 0,00 ist).
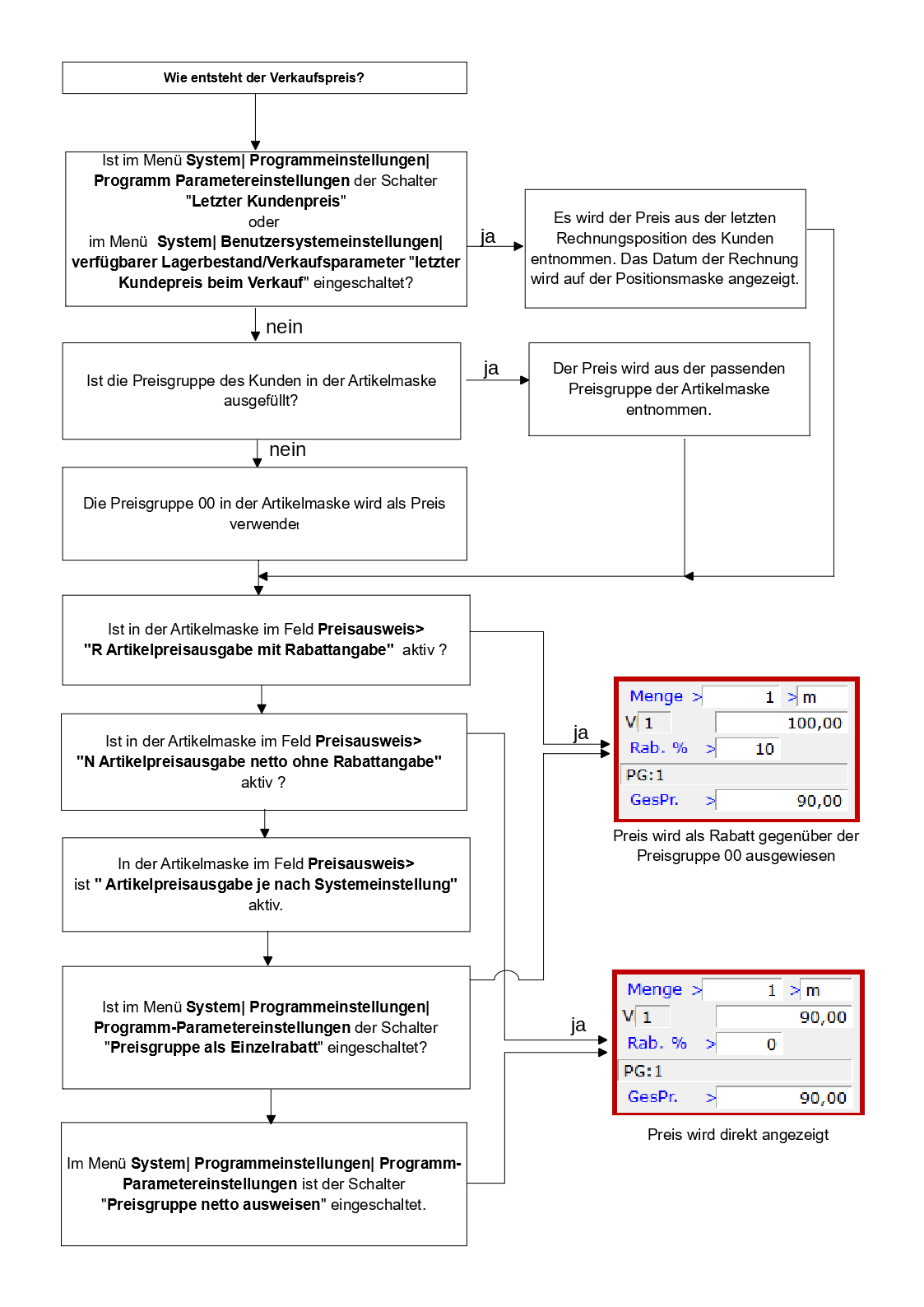
Hinweis:
- Beachten Sie das Menü System | Programmeinstellungen | Programm Parametereinstellungen. Die darin gewählten Einstellungen können die Preisbildung beeinflussen. Lesen Sie dazu auch das Kapitel Voreinstellungen des Programms.
- Nachträgliche Änderungen am Feld Preisgruppe im Belegkopf ziehen keine Änderungen an den Preisen nach sich. Erst wenn Sie die Artikel in jeder Position erneut mit F1 aus dem Artikelstamm abrufen werden die Preise neu berechnet. Abgewandelte Texte, Preise oder Rabatte werden dabei gelöscht.
Rabatte können Sie für jede einzelne Position im Feld Rab.%> eintragen, und / oder im Belegfuß im Feld Rabatt %> vergeben.
Sie können den Rabatt entweder in % angeben, oder über die Taste F1 als Betrag eingeben.
Rabatteinträge in der Position wirken sich nur auf diese Position aus.
Rabatteinträge im Belegfuß wirken sich auf alle Positionen aus, die im Feld GesRab/PrTyp> (Gesamtrabatt/ Preistyp) den Buchstaben J tragen. Drücken Sie auf diesem Feld F1 um die Rabattfähigkeit abzuschalten.
| Gesamtrabatt bei Rechnungserstellung | |
|---|---|
| Ja | auf Artikel wird Gesamtrabatt vergeben |
| Nein | Artikel von Gesamtrabatt ausgeschlossen |
| Alt | Alternativposition nicht in der Gesamtsumme |
| Opt | optionale Position, nicht in der Gesamtsumme |
Hinweis:
- Beim Abruf des Artikels aus dem Artikelstamm wird dieses Feld belegt. Sie können daher im Artikelstamm im Feld Gesamtrabatt eingeben ob dieser Artikel als rabattfähig vorgegeben werden soll.
- Die Positionsart wir durch das Feld Positionsart> bestimmt. Diese Feld wird automatisch mit der beim Artikel vorgegebenen Positionsart belegt und kann innerhalb des Belegs abgewandelt werden. Die Positionsarten steuern die Ausdrucke.
weitere Positionsarten
| Manuell veränderbare Positionsarten: | |
|---|---|
| „“ | Material mit Hauptpositionsnummerierung (Default Einstellung für normale Artikel). |
| B | Textüberschrift in Fettdruck (Hauptposition), für Titelsummen, zusammen mit „=“ zu verwenden. |
| G | Textüberschrift wie B, aber Ausdruck der Unterpositionen ohne Preis. |
| U | Material als Unterposition mit Index - Positionsnummerierung. |
| R | Unterposition mit Rabatt, der in der Titelsumme ausgewiesen wird. |
| = | Summenposition für Titelsummen (Summe der Unterpositionen, zusammen mit „B“ oder „G“). |
| T | Textposition ohne Preis und Anzahlausgabe, ohne Positionsausgabe. Verwenden Sie diesen Typ wenn der Textspeicher bei den Artikeln nicht genügt und zusätzliche Texte einzugeben sind. |
| O | Position ohne Materiallistenausgabe (Hauptposition). |
| Vom IFW automatisch gesetzte Positionsarten. Verändern Sie solche Positionen nicht: | |
|---|---|
| P | Das IFW kennzeichnet so durch Produktion gegenüber dem Auftrag geänderte Materialien (Unterposition). |
| S | Seriennummerposition für weitere Komplettsysteme aus Produktion (Hauptposition), zusammen mit der Variantenproduktion einzusetzen. Das Kennzeichen wird ebenfalls vom IFW automatisch erzeugt. |
| Z | Anzahlungsbetragsposition (Hauptposition). |
| $ | Vom System erzeugte und benötigte Position ohne Ausgabe (Hauptposition). Verändern Sie solche Positionen nicht. |
zusätzlichen Text einfügen
Möchten Sie mehr Text zu einer Position eingeben, als in der Position gespeichert werden kann, fügen Sie eine Textposition an. Erzeugen Sie dazu über „neuen Position aufnehmen“ eine leere Position. Tragen Sie im Feld Position „T“ für Textposition ein. Geben Sie dann in den Bezeichnungsfeldern und dem Fließtextfeld Ihren Text ein und speichern Sie die Position wie gewohnt ab. Beim Ausdruck erscheint diese Position wie ein fortlaufender Text innerhalb des Beleges
Reihenfolge der Positionen ändern
Die Reihenfolge der Artikel in einem Beleg wird durch den Inhalt des Feldes Position bestimmt. Um die Reihenfolge zu verändern öffnen Sie die gewünschte Position und ändern den Wert im Feld Position ab. Es genügt dabei eine grobe Plazierung vorzunehmen. Auch doppelte Einträge sind erlaubt. Speichern Sie dann die Position ab (z.B. mit den Tasten Strg+Eingabe). Sind Sie mit der neuen Reihenfolge zufrieden drücken Sie die Taste F3 (der Selektionsbalken steht auf einer der Positionen). Das IFW numeriert dann alle Positionen fortlaufend.
Position kopieren
Positionieren Sie den Selektionsbalken auf der Position die Sie kopieren möchten und drücken Sie Einfg. Es öffnet sich die Maske die bereits mit der Daten der Kopiervorlage ausgefüllt ist.
Position löschen
Positionieren Sie den Selektionsbalken auf der Position die Sie löschen möchten und drücken Sie Entf. Beantworten Sie die Systemanfrage mit Eingabe wenn Sie mit dem Löschen fortfahren möchten oder mit Esc um abzubrechen.
Titelsummen
Titelsummen erlauben Angebote in einzelne Abschnitte zu gliedern und so die Kosten für mehrere Artikel gemeinsam auszuweisen.
| Titelsummen: | |
|---|---|
| B | Textüberschrift in Fettdruck ohne Preis und Anzahlausgabe |
| U | Material als Unterposition mit Index - Positionsnummerierung. |
| R | Unterposition mit Rabatt, der in der Titelsumme ausgewiesen wird |
| = | Summenposition |
Stellen Sie die Artikel für Ihr Angebot zusammen. Alle Artikel, die zusammen einen Abschnitt bilden sollen müssen untereinander stehen.
Drücken Sie in der Positionsliste die Taste F3. Das IFW numeriert nun fortlaufend alle Positionen.
Nehmen Sie für die Abschnittüberschrift eine neue Position auf (Taste Ende). Schreiben Sie in das Feld Bezeichnung eine Textüberschrift für Ihren Abschnitt. Tragen Sie im Feld Positionsart das Kennzeichen B ein. Tragen Sie in das Feld Position eine Nummer ein, die unmittelbar vor dem ersten Artikel ihres Abschnitts liegt (z.B. 0.9). Lassen Sie die anderen Felder, insbesondere die Menge unverändert. Speichern Sie die Position ab.
Nehmen Sie für die Summe eine neue Position auf (Taste Ende). Schreiben Sie in das Feld Bezeichnung eine Textunterschrift (z.B. Summe Hardware) für Ihren Abschnitt. Tragen Sie im Feld Positionsart das Kennzeichen = ein. Tragen Sie in das Feld Position die Nummer des letzten Artikel ihres Abschnitts ein. Lassen Sie die anderen Felder, insbesondere die Menge unverändert. Speichern Sie die Position ab.
Selektieren Sie alle Positionen unterhalb der B und oberhalb der = Position (z.B. Leer oder Shift+↓). Drücken Sie die Taste F10 und führen Sie den Menüpunkt Positionstyp auf U setzen aus.
Nun ist die Überschrift mit B, alle Unterpositionen mit U und die Summenposition mit = gekennzeichnet.
Drücken Sie F3. Das IFW numeriert die Positionen neu, und berechnet die Summe der Unterpositionen eines Abschnitts. Die Summe wird in der Summenposition eingetragen. Optional oder alternativ Positionen sind diese nicht in der Summe enthalten.
Beispielangebot mit Titelsummen. Beachten Sie die Spalte Pos:
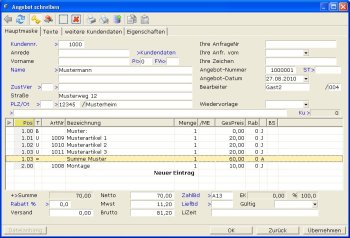
Hinweis:
- In den Titel- (B) und Summenposition (=) dürfen die Mengenfelder nicht verändert werden. Drücken Sie stets vor dem Speichern in der Positionsliste F3, das IFW nummeriert dann die Positionummern neu.
Diese Positionstypen dienen dazu den Kunde über zusätzliche Möglichkeiten und Preise zu informieren.
Optional und Alternativpositionen
Möchten Sie Ihren Kunden über Alternativen oder Optionen informieren, ohne dass solche Artikel in den Gesamtpreis des Angebotes eingehen kennzeichenn Sie die Position als Option.
Tragen Sie dazu im Feld GesRab/PrTyp> (Gesamtrabatt/ Preistyp) den Buchstaben A bzw. O ein oder drücken Sie darauf die Taste F1 um aus den Optionen auszuwählen.
| Feld GesRab/PrTyp>: | |
|---|---|
| Ja | auf Artikel wird Gesamtrabatt vergeben |
| Nein | Artikel von Gesamtrabatt ausgeschlossen |
| Alt | Alternativposition nicht in der Gesamtsumme |
| Opt | optionale Position, nicht in der Gesamtsumme |
Preise von Alternativ- und Optionalpositionen sind nicht im Gesamtpreis enthalten. Auf Ausdrucken wird i.d.R. nur der Einzelpreis ausgegeben. An Stelle des Gesamtpreises wird das Wort alternativ bzw. optional ausgedruckt.
Stückliste anpassen
Vorausgesetzt Sie haben einen Artikel mit einer Stückliste in Ihrem Angebot (Kennzeichn J), können Sie auf dem Feld Materialiste> F1 drücken um die Stückliste einzusehen.
Drücken Sie Strg+F3 um die versteckten Felder einzuschalten.
Sie können nun die Stückliste nach Kundenwunsch anpassen, indem Sie Artikel löschen Entf, in Art und Menge ändern oder weitere Artikel hinzufügen. Das IFW fragt Sie bei jeder Änderung ob der Verkaufspreis angepaßt werden soll. Der Einkaufspreis der Angebotsposition setzt sich automatisch aus den Einkaufspreisen der eingesetzten Artikel zusammen. Drücken Sie Esc um die Stückliste zu schließen. Die Stückliste kann je nach IFW Version 17 oder mehr Einträge enthalten.
Artikel die der Kunde bereits gekauft hat
Drücken Sie in der Positionsmaske auf dem Feld >Artikel F1 um die vom Kunden bereits gekauften Artikel zu überprüfen. Sie gelangen damit zu den Rechnungspositionen. Drücken Sie Strg+F3 um die versteckten Felder einzuschalten. Die Positionen sind nach Datum, Artikelnummer und Bezeichnung sortierbar. In der Liste können Sie auch mit F1 die Rechnungsposition öffnen. Oder drücken Sie F9 um die gesamte Rechnung einzusehen. Mit der Taste Esc kehren Sie jeweils einen Schritt zurück.
Belegfuß (Rabatte, Zahl- und Lieferbedingungen)
Prüfen Sie als nächstes die Betragsfelder Summe, Rabatt%>, Netto, MwSt, und Brutto am Fuß des Beleges.
Summe: enthält die Summe der Gesamtpreise aller Positionen (Feld GesPr.>). Positionsrabatte sind hier bereits abgezogen. Positionen die als alternativ oder optional gekennzeichnet sind (Feld GesRab/PrTyp>) sind nicht in der Summe enthalten.
Rabatt%>: Gesamtrabatte werden im Feld Rabatt%> eingetragen. Der Rabatt wird nur auf die Positionen vergeben, die als rabattfähig gekennzeichnet sind (Feld GesRab/PrTyp> enthält ein J). Wenn Sie einen bestimmten Nettobetrag erhalten möchten drücken Sie F1. Sie können dann den Rabattbetrag einzugeben. Drücken Sie anschließend Eingabe, das IFW errechnet dann automatisch den Rabatt in Prozent.
Versand: Versandkosten, die dem Kunde berechnet werden sollen, tragen Sie hier ein (Versand kostenpflichtig, VS kpflt). Diese Kosten werden auf dem Beleg als Versand gedruckt. Sie erhöhen den Nettobetrag und sind nicht rabattfähig. Ihr Mehrwertsteueranteil wird stets mit dem vollen Satz (Mehrwertsteuer A) berechnet.
Netto hier steht der zu bezahlende Netto Betrag. Er entspricht dem Wert aus dem Feld Summe, abzüglich des Rabattes und zuzüglich den Versandkosten.
Mwst: Das IFW errechnet automatisch die Mehrwertsteuer, in Abhängigkeit von den Mehrwertsteuerkennzeichen in den Positionen (keines, A, B).
Schalten Sie die versteckten Felder mit Strg+F3 ein. Es erscheint dann zusätzlich die Summe der Einkaufspreise (Feld EK) und die Gewinnspanne in Prozent)
Die Felder ZahlBd, LiefBd (auf manchen Masken auch ZB>, LB>) nehmen die Zahl und Lieferbedingungen auf. Sie können manuell oder mit F1 über eine Liste ausgefüllt werden. Wie in jeder Stammdatenbank können auch die Zahl- und Lieferbedingungen bearbeitet und erweitert werden. Bei den Zahlungsbedingungen ist maximal eine Skontostaffel möglich. Die eingestellten Tage wirken sich später beim Zahlungseingang, automatisch bei der Berechnung des Skonto aus.
Druckvorschau während der Belegbearbeitung
Klicken Sie während der Belegbarbeitung am oberen Rand der Maske auf das Druckersymbol mit der Lupe ![]() .
.
Darauf öffnet sich der Internetexplorer mit der Druckvorschau. Klicken Sie nochmals auf das Symbol ![]() um den Seitenumbruch auszulösen.
um den Seitenumbruch auszulösen.
Die Bildschirmausgabe ist für die Prüfung des Layouts gedacht. Der Beleg ist noch nicht gespeichert und hat keine Belegnummer. Aus diesem Grund ist die Bildschirmausgabe mit "Druckvorschau" überschrieben. Um weiterzuarbeiten schließen Sie das Fenster der Bildschirmausgabe. Nun sind Sie zurück im IFW und können den IFW Beleg weiterbearbeiten.
Speichern und Drucken
Speichern Sie das Angebot z.B. mit der Taste F2 oder mit der Tastenkombination Strg+Eingabe ab. Beantworten Sie die beiden Systemaufforderungen zum Speichern mit S und zum Drucken mit D.
Die Systemaufforderung Speichern/Weiter/Zurück beantworten Sie mit der Taste:
| S | wenn sie den Beleg speichern und dessen Bearbeitung beenden möchten. |
| W | wenn Sie den Beleg nicht speichern wollen. Sie haben anschließend die Möglichkeit ihn auszudrucken. Der Ausdruck enthält dann keine Belegnummer. |
| Z | Wenn Sie zurück möchten, um Beleg weiter zu bearbeiten. |
Anschließend erscheint die Systemaufforderung Drucken/Formularwahl/Weiter, die Sie mit folgenden Tasten beantworten können:
| D | wenn sie den Standardbeleg ausdrucken wollen. |
| F | wenn Sie einen anderen Ausdrucksform wählen wollen. |
| W | wenn Sie keinen Ausdruck wünschen |
Hinweis:
Diese Form des Ausdruckes heißt Belegausgabe. Damit können mehrere Ausdrucke gleichzeitig ausgelöst werden, z.B. Originalbeleg, Duplikat plus gleichzeitige Ausgabe von Versandunterlagen.
Die Ausdrucke lassen sich durch Optionsschalter an Ihre Erfordernisse anpassen. Wie Sie Ausdrucke konfigurieren ist im Kapitel Systemadministration beschrieben, oder fragen Sie Ihren Systembetreuer.
Beim Speichern vergibt das IFW dem Beleg die nächste freie Belegnummer.
Weitere Informationen zum Drucken finden Sie im Artikel Ausdrucken und Exportieren.