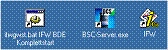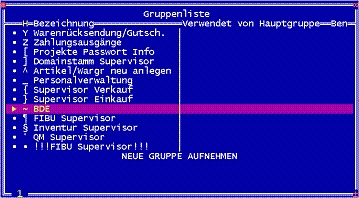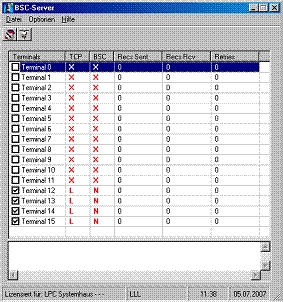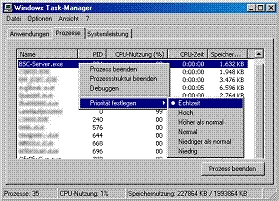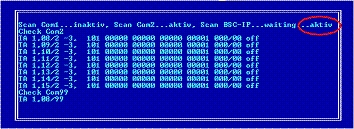Inhaltsverzeichnis
IFW BDE System Anschluss des PCS Intus 1600
Systemvoraussetzungen
Ein separater PC als dedizierter IFW BDE Server. Verwenden Sie dazu einen aktuellen handelsüblichen PC , mit mindestens einer seriellen Schnittstelle (com1). Als Betriebsystem verwenden Sie Windows XP professional. Windows XP Home, oder Windows Vista wird nicht unterstüzt. Windows 7 auf Anfrage. Der PC muss mit dem IFW Server verbunden sein. Das IFW muss darauf gestartet werden können. Der PC muss resetfest sein, d.h. nach Neustart des Computers muss dieser sich automatisch im Netz einloggen, das IFW Laufwerk verbinden und ein Startprogramm aus dem Autostartverzeichnis ausführen. Für die Terminals müssen an den Montageorten Datenleitungen (handelsübliche Cat5 mit RJ45 Steckern) und eine 220V Stromversorgung bereitstehen.
technischer Aufbau
 Das IFW (IFW BDE Server) kommuniziert zuerst mit dem BSC Server (Software der Terminal Herstellers PCS). Der BSC Servers gibt die IFW Kommandos über die serielle Schnittstelle (z.B. com1) aus. An com1 ist das „IFW BDE-PC Interface“ angeschlossen, ein RS232 RS485 Converter, der die Signale von EIA-232 auf das störungssichere EIA-485 (vormals RS232 und RS485) umsetzt. Hinter dem Konverter sind über einen Verteiler die Terminals angeschlossen.
Die BSC Server Software kann auf demselben PC wie der IFW BDE Server oder auf einem über TCP/IP erreichbaren PC laufen.
Neben der BSC Server Software darf außer dem IFW keine weitere Applikation laufen, um die einwandfreie Kommunikation auf dem seriellen Port zu gewährleisten.
Das IFW (IFW BDE Server) kommuniziert zuerst mit dem BSC Server (Software der Terminal Herstellers PCS). Der BSC Servers gibt die IFW Kommandos über die serielle Schnittstelle (z.B. com1) aus. An com1 ist das „IFW BDE-PC Interface“ angeschlossen, ein RS232 RS485 Converter, der die Signale von EIA-232 auf das störungssichere EIA-485 (vormals RS232 und RS485) umsetzt. Hinter dem Konverter sind über einen Verteiler die Terminals angeschlossen.
Die BSC Server Software kann auf demselben PC wie der IFW BDE Server oder auf einem über TCP/IP erreichbaren PC laufen.
Neben der BSC Server Software darf außer dem IFW keine weitere Applikation laufen, um die einwandfreie Kommunikation auf dem seriellen Port zu gewährleisten.
Terminal Konfiguration
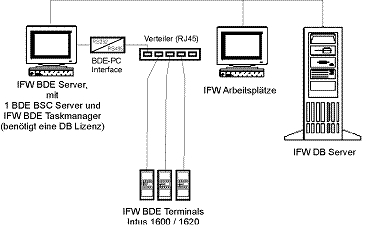
Bei jedem Ihrer Terminal PCS Intus 1600 (1620) muss eine andere Adresse eingestellt sein. Lesen Sie dazu die Beschreibung des Herstellers. Die Adresse 11 darf nicht verwendet werden, da in Verbindung mit Chipkartenleser fehlerhafte Daten zurückgegeben werden.
IFW BDE Server Konfiguration
Installation BSC Server
Installieren Sie zuerst den BSC Server von der beiliegenden CD. Wählen Sie die benutzerdefinierte Installation und lassen Sie nur den BSC Server installieren. Die anderen Programme auf der CD werden nicht benötigt. Nach der Installation liegt der BSC Server defaultgemäß unter: c:\Programme\PCS-Systemtechnik\INTUSCOM\BSC-Server
Installation des IFW
Loggen Sie den IFW BDE Server in Ihr Netzwerk ein und verknüpfen Sie Ihr IFW Laufwerk genauso, wie an Ihren IFW Arbeitsplätzen.
Installation der Startprogramme
Kopieren Sie das beiliegende Batch Programm ifwgwst.bat auf Ihren IFW BDE Server. Öffnen Sie die Datei ifwgwst.bat, prüfen Sie alle Pfad und Dateiangaben und passen Sie sie an Ihre Gegebenheiten an. Stellen Sie sicher, dass das Batch Programm ifwgwst.bat beim hochfahren des PC automatisch gestartet wird (z.B. über die autostart Gruppe):
@echo off rem Datei ifwgwst.bat rem Batch zum Starten von IFW Diensten rem IFW BDE Servers, IFW ASP Hosts, IFW Scheduler rem Das Batch soll in der Autostartgruppe gestartet werden. rem Es wartet bis das Netzlaufwerk auf dem das IFW liegt verbunden ist rem und startet dann die gewuenschten IFW Dienste rem Ein automatischen Login in das Netz kann mit tweakui rem oder einem anderen passenden Tool realisiert werden rem startet BSC Server mit höchster Prozesspriorität unter Windows XP: **start /REALTIME C:\Programme\BSC-Server\BSC-Server\BSC-Server.exe** rem warte auf Verfguegbarkeit des IFW Servers: echo Warten auf Verfuegbarkeit des Servers (Laufwerk i:\) ... :nochmal **if not exist i:\ifw\ifwstart.exe goto nochmal** rem IFW Dienste starten echo IFW-Dienste werden gestartet ... **I:** **cd \ifw** rem IFW BDE Server mit Terminal Intus 1620 (PCS): rem IFW Start mit IFW Benutzer "ifwbde" Menue "IP-BDE Servers Adresse 1" Port 5600: **ifwstart.exe ifwbde#0x7b7 /p5600** rem Beim Einsatz von mehr als einem BSC Server: rem IFW Start mit IFW Benutzer "ifwbde" Menue "IP-BDE Servers Adresse 2" Port 5601: rem ifwstart.exe ifwbde#0x7b70 /p5601 echo Startvorgang beendet.
Legen Sie für jedes der Programme eine Verknüpfung auf dem Desktop des IFW BDE Servers an:
Anschluss der Hardware
Verbinden Sie den IFW BDE Konverter mit der seriellen Schnittstelle des PC auf der einen Seite und über das Verbindungskabel mit dem RJ11 Stecker mit dem Verteiler auf der anderen Seite. Achten Sie auf die korrekt gesetzten Schiebeschalter (T-RTS RxON und DCE).

Verbinden Sie die Datenleitungen der Terminals mit dem Verteiler.
Schließen Sie den IFW BDE Konverter und die Terminals mit ihren Steckernetzteilen an das Stromnetz an.
IFW Konfiguration
IFW Rechte
Legen Sie im IFW eine Rechtegruppe „BDE“ an. Sie wird für den BDE Benutzer benötigt, der auf dem IFW BDE Server aktiv ist. Wie Sie Benutzer anlegen und Rechte und Zugriffsgruppen definieren ist im Handbuch im Kapitel 7 beschrieben.

Der Rechtegruppe BDE zugeordneten Menüpunkte
Hinweis:: Sollte Ihre IFW Version den Parallelbetrieb von 2 BSC Servern unterstützen, müssen Sie beide Menüpunkte: „BDE BSC IP-Taskmanager Adresse 1“ bzw. „BDE BSC IP-Taskmanager Adresse 2“ bei den aktiven Menüpunkten aufnehmen. Beim Einzelbetrieb genügt es, nur den Menüpunkt: „BDE BSC IP-Taskmanager“ aufzunehmen.
IFW Benutzer
Erzeugen Sie anschließend einen Benutzer „ifwbde“, dem Sie die zuvor angelegte Rechtegruppe zuweisen.
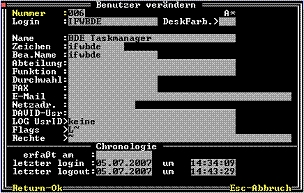
Geben Sie dem Benutzer IFWBDE zur Erhöhung der Sicherheit keine weiteren Rechte.
Konfiguration der IP Adressen Server.ini
Bearbeiten Sie die Datei IFW\server.ini. Sollte Sie nicht existieren benennen Sie server.in_ nach server.ini um. Tragen Sie wie im folgenden gezeigt die IP Adresse des PCs ein, auf dem die BSC Server Software läuft.:
;IFW Konfigurationsdatei server.ini [ProtocolPort] ;------------------------------------------------- ;HOST der IP BDE Servers (Mit BSC Server Software) ;------------------------------------------------- ;Es werden bis zu 2 BSC Server unterstüzt. ;Verwenden Sie stets zuerst "IP-BDE Servers Adresse 1", ;da nur hier die nächtliche Übertragung des BDE Logbuchs ;in die Personalstatistik ausgeführt wird (Kennzeichen "Z" ;in der Zeittabelle). ;Der Host, der mit "IP-BDE Servers Adresse 2" arbeitet ;führt keine Übertragung des BDE Logbuchs in die ;Personalstatistik aus. D.h. er ist alleine nicht voll funktionsfähig. ;Beachten Sie weiterhin, dass jeder BSC Server von einem ;eigenen IFW Prozess bedient werden muss. Jeder der beiden ;IFW Prozess muss mit seiner eigenen Portangabe gestartet werden: ;IFW Start mit Benutzer "ifwbde" Menü "BDE BSC IP-Taskmanager Adresse 1" Port 5600: ;ifwstart.exe ifwbde#0x7b7 /p5600 ;IFW Start mit Benutzer "ifwbde" Menü "BDE BSC IP-Taskmanager Adresse 1" Port 5601: ;ifwstart.exe ifwbde#0x7b0 /p5601 ;HOST des IP-BDE Servers Adresse 1 **BDEServerAdr = 127.0.0.1** **BDEPort = 3002** ;HOST des IP-BDE Servers Adresse 2 ;BDEServerAdr2 = 172.16.16.20 ;BDEPort2 = 3002
Nur 1 BSC Server
Tragen Sie bei BDEServerAdr die IP Adresse des ersten BSC Servers ein. Lassen Sie BDEPort auf 3002 (Dieser Wert hängt vom Basisport des BSC Servers ab).
Z.B.:
;HOST des IP-BDE Servers Adresse 1 **BDEServerAdr = 127.0.0.1** **BDEPort = 3002**
Mit 2 BSC Server
Tragen Sie bei BDEServerAdr die IP Adresse des ersten BSC Servers ein. Lassen Sie BDEPort auf 3002. Kommentieren Sie BDEServerAdr2 aus und tragen Sie die IP Adresse des zweiten BSC Servers ein. Kommentieren Sie BDEPort2 ebenfalls aus und setzen den Wert ebenfalls auf 3002.
Z.B.:
;HOST des IP-BDE Servers Adresse 1 **BDEServerAdr = 127.0.0.1** **BDEPort = 3002** ;HOST des IP-BDE Servers Adresse 2 **BDEServerAdr2 = 172.16.16.20** **BDEPort2 = 3002**
BDE Parameter:
Bearbeiten Sie zur Konfiguration der BDE Terminals die folgenden IFW Masken:

BDE Parameter im Menü System | BDE System | BDE Parameter.
Geben Sie im Feld max. Anz. Verbindungsaufbauversuche: 999 an, wenn Sie nur ein Terminal angeschlossen haben. Haben Sie mehr als ein Terminal angeschlossen tragen Sie 60 ein.

BDE Parameter im Menü System | BDE System | BDE-Geräteparameter
Geben Sie in den Feldern: Terminals scannen von Adresse … bis … einen Zahlenbereich ein, der die Adressen Ihrer Terminals umfasst.
Verwenden Sie die Adresse 11 nicht.
Im Feld PrgStart steht der Einsprungspunkt für das BDE Script. Mögliche Werte sind 200 (kommen / gehen) oder 1000 (Produktion start / Stopp). Abweichende Werte sind je nach IFW Installation möglich. Es gibt folgenden Einstellungen:
| 100 | Standardeinsprungsstelle: Die Wah der Funktion erfolgt über die Stechkarte.. D.h. die verwendung der passenden Stechkarte schaltet zwischen kommen / gehen und Produktionszeiten um |
| 101 | Hauptmenü: Das Trerminal zeigt das Hauptmenü an. Der Anwender wählt manuell den entsprechenden Modus |
| 200 | Kommen/Gehen: Das Terminal akzeptiert nur kommen/gehen |
| 1000 | Produktionserfassung: Das Terminal akzeptiert nur Produktionszeiten |
| 6000 | PersonalProduktionmitKostenstellen: Modus für Kostenstelenstechen. Dazu sind weitere erweiterungen nötig. |
BDE für kommen / gehen
Öffnen Sie wie oben beschrieben die Maske Geräteparameter (BDE Parameter im Menü System | BDE System | BDE-Geräteparameter). Geben Sie bei der entsprechenden Terminaladresse in der Spalte PrgStart 200 ein. Abweichende Werte sind je nach IFW Installation möglich. Vergleichen Sie dann die Eingabe mit bereits vorhandenen Terminals oder wenden Sie sich an Ihren Systembetreuer,
BDE für Produktionszeiten
Öffnen Sie wie oben beschrieben die Maske Geräteparameter (BDE Parameter im Menü System | BDE System | BDE-Geräteparameter). Geben Sie bei der entsprechenden Terminaladresse in der Spalte PrgStart 1000 ein. Abweichende Werte sind je nach IFW Installation möglich. Vergleichen Sie dann die Eingabe mit bereits vorhandenen Terminals oder wenden Sie sich an Ihren Systembetreuer,
BDE Zeiten:
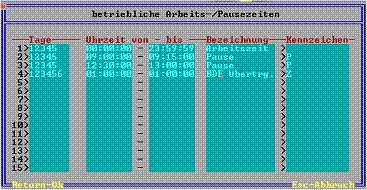
Betriebliche Arbeits -/ Pausenzeiten im Menü System | BDE System | BDE-Geräteparameter
Hier stellen Sie Ihre betrieblichen Arbeits- und Pausenzeiten ein. Die Liste muss alle Vorgänge, die automatisch ablaufen sollen enthalten.
Übernehmen Sie zumindest die Zeilen 1 (normale Arbeitszeit) und 4 (automatische Übertragen der Stechvorgänge in die Personalstatistik).
Drücken Sie im Feld Tage F1 um die Tage an denen die Zeile gültig sein soll auszuwählen (1 = Montag bis 7 = Sonntag). Soll die Funktion täglich ausgeführt werden, kann das Feld leer gelassen werden. Einträge über Mitternacht hinweg sind nicht möglich.
Sie können weitere Zeilen anfügen. Wählen Sie dazu im Feld Kennzeichen (Taste F1) aus verschiedenen Programmmodi aus.
Zeilen ohne Kennzeichen dienen lediglich der Darstellung auf dem Display der BDE-Geräte.
Das IFW arbeitet die Liste ständig von oben nach unten ab. Sind doppelte Einträge oder verschachtelte Zeiträume vorhanden, wird stets nur die unterste Zeile verarbeitet. Ist ein Zeitraum erfüllt, so wird die hinterlegte Funktion ausgeführt, oder der entsprechende Text auf dem BDE Display dargestellt.
Hinweis:
Werden Arbeitszeitgruppen angelegt, so haben diese beim der Zeitermittlung Vorrang vor dieser Tabelle, d.h., es können z.B. andere Pausezeiten und Kernzeiten eingetragen werden.
(Menü Prod/Betrieb| Personalverwaltung| Personalstamm, F1 auf dem Feld Arbeitsz.gru. in der Maske „Personalien“.)
Sie können die folgenden Funktionen durch ihr Kennzeichen auslösen:
| ! | Im angegebenen Zeitraum kann kein ‘Kommen‘ Stechen erfolgen. (Arbeitsgruppeneinträge haben Vorrang) |
| 1 | Wird ‘Kommen’ gestochen, rundet das System auf die nächsten 5 Minuten auf, beim ‘Gehen’ auf 5 Minuten ab. Beispiel Kommen: 6:52 → gestochen wird 6:55 Gehen: 16:51 → gestochen wird 16:50 |
| 2 | Wird ‘Kommen’ gestochen, rundet das System auf die nächsten 6 Minuten auf, beim ‘Gehen’ auf 6 Minuten ab. Beispiel: Kommen: 6:52 → gestochen wird 6:54 Gehen: 16:51 → gestochen wird 16:48 |
| 3 | Wird ‘Kommen’ gestochen, rundet das System auf die nächsten 10 Minuten auf, beim ‘Gehen’ auf 10 Minuten ab. Beispiel: Kommen: 6:52 → gestochen wird 7:00 Gehen: 16:51 → gestochen wird 16:50 |
| 4 | Wird ‘Kommen’ gestochen, rundet das System auf die nächsten 15 Minuten auf, beim ‘Gehen’ auf 15 Minuten ab. Beispiel: Kommen: 6:52 → gestochen wird 7:00 Gehen: 16:51 → gestochen wird 16:45 (Für 1-4 gilt: Arbeitsgruppeneinträge haben Vorrang) |
| A | Dieser Eintrag sticht automatisch alle ‘angestochenen’ (laufenden) Produktionen zu der ‘von’-Uhrzeit ab. |
| B | Dieser Eintrag sticht automatisch beendeten (siehe A) Produktionen zu der ‘bis’-Uhrzeit wieder an. Üblicherweise trägt man diese beiden Funktionen in einer Zeile ein 09:00:00-9:15:00 Frühstück >AB |
| K | Vergisst ein Mitarbeiter das ‘gehen’- Stechen, so werden seine Anwesenheitsstunden im BDE Logbuch automatisch auf das Kernzeitende berechnet. Nur im Zusammenhang mit einem Eintrag, der das Kennzeichen V enthält. (Arbeitsgruppeneinträge haben Vorrang) |
| P | Sind Einträge mit Kennzeichen P versehen, so wird bei der Ermittlung der Arbeitszeit zwischen ‘Kommen’ und ‘Gehen’ dieser Zeitraum abgezogen. Mit einem solchen Eintrag erspart man sich das Stechen zu den Pausezeiten. (Arbeitsgruppeneinträge haben Vorrang) |
| S | Ein Eintrag mit dem Kennzeichen S erzeugt zur eingegebenen ‘bis’-Uhrzeit im BDE Logbuch bei allen anwesenden Personen einen ‘Gehen’- und einen ‘Kommen’ Eintrag. Dies dient der besseren Ermittelbarkeit von Arbeitszeiten nach einer gewissen Uhrzeit, z.B. um Nachtarbeit separat auszuweisen. |
| T | Das Kennzeichen T im Zusammenhang mit dem Kennzeichen P ermöglicht das Stechen zu Pausenzeiten. Das System zieht dann nicht pauschal den Zeitraum ab, sondern nur dann, wenn nicht gestochen wurde. (Arbeitsgruppeneinträge haben Vorrang) |
| V | zur eingegebenen ‘vom’ Uhrzeit werden die noch anwesenden Personen ausgeloggt. Diese Uhrzeit sollte unter Berücksichtigung der Datensicherung eingetragen werden, und zeitlich nach der Kernzeit liegen. |
| Z | zur eingegebenen ‘vom’-Uhrzeit werden die BDE-Logbucheinträge in die Personalzeiterfassung übergeben. Die Anzahl der rückwirkend zu übertragenden Tage stellen Sie unter BDE-Parameter ein. Üblicherweise gibt es für die Kennzeichen V und Z nur einen Eintrag in der Liste. |
Die Kennzeichen A,B, S, V und Z sind Automatiken, und nicht in den Arbeitsgruppen möglich. Genaueres zu Arbeitsgruppen finden Sie in der Beschreibung zur Personalstatistik.
BSC Server Konfiguration
Starten Sie die BSC Server Software und nehmen Sie unter Optionen die folgende Einstellungen vor:

Wählen Sie hier den korrekten Com Port.
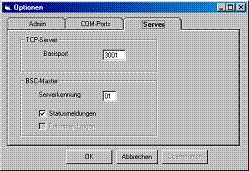
Setzen Sie Serverkennung auf 01. Der Basisport 3001 korreliert mit dem BDEPort 3002 in der server.ini.
Starten des IFW BDE Taskmanager
Manueller Start
Bevorzugen Sie den automatischen Start über die batch ifwgwstst.bat.

Starten Sie zuerst den BSC Server. Öffnen Sie nach dessen Start den Windows Taskmanager und setzen Sie die Prozesspriorität auf Realtime:

Starten Sie dann das IFW. Loggen Sie sich mit dem Ihrem vorbereiteten Benutzer (ifwbde) ein.
Führen Sie dann den Menüpunkt „BDE BSC IP-Taskmanager“ bzw „BDE BSC IP-Taskmanager Adresse 1“ aus.
Hinweis:
Beachten Sie, dass nur mit „BDE BSC IP-Taskmanager“ bzw „BDE BSC IP-Taskmanager Adresse 1“ die automatische nächtliche Übertragung der Zeiterfassung in die Personalstatistik stattfindet.
„BSC IP-Taskmanager Adresse 2“ führt keine nächtliche Übertragung aus (Kennzeichen Z wird ignoriert).
Das IFW sucht nun nach seriellen und über IP angeschlossenen BDE Terminals. Die Intus 1620 Terminals werden immer über BSC IP angesprochen:
Hinweis:
Sollte „aktiv“ nicht erscheinen brechen Sie den Vorgang mit Esc ab und wiederholen Sie ihn mindestens 2 mal.
Werden die Terminals gefunden signalisiert das IFW mit dem BDE Terminalmonitor die Betriebsbereitschaft.

Die rechte Spalte Task/Step zeigt den momentanen Programmschritt des Terminals an. Die Anzeige verändert sich bei Stechvorgängen am Terminal.
Automatischer Start
 Führen Sie zum Starten das Batch ifwgwst.bat aus, das Sie im Abschnitt „Installation der Startprogramme“ auf dem Desktop angemeldet haben. Ist das Batch richtig konfiguriert startet es den BSC Server mit höchster Prozesspriorität, dann startet das IFW und führt automatisch den Menüpunkt "IP-BDE Servers Adresse 1" aus.
Führen Sie zum Starten das Batch ifwgwst.bat aus, das Sie im Abschnitt „Installation der Startprogramme“ auf dem Desktop angemeldet haben. Ist das Batch richtig konfiguriert startet es den BSC Server mit höchster Prozesspriorität, dann startet das IFW und führt automatisch den Menüpunkt "IP-BDE Servers Adresse 1" aus.
Automatischer Start bei booten
Stellen Sie sicher, dass sich der PC beim hochfahren automatisch in das Netzwerk einlogt Prüfen Sie zuerst die Funktion des Batch ifwgwst.bat indem Sie es manuell ausführen. Melden Sie es dann in der Windows Autostartgruppe an. Damit startet der IFW BDE Taskmanager automatisch beim Hochfahren des PC.
Gleichzeitiger Betrieb mit 2 BSC Servern
Das IFW BDE System kann bei entsprechender Ausbaustufe mit zwei getrennten BSC Servern BDE Terminals an 2 Orten ansteuern. Auf dem IFW BDE Server läuft ein zweiter IFW BDE Taskmanager, der über eine TCP/IP Verbindung mit einem zweiten PC kommuniziert. Auf diesem PC läuft die BSC Server Software, die die Kommandos über die serielle Schnittstelle an die BDE Terminals ausgibt. Neben der BSC Server Software darf auf dem PC keine weitere Applikation laufen, um die einwandfreie Kommunikation auf dem seriellen Port zu gewährleisten.
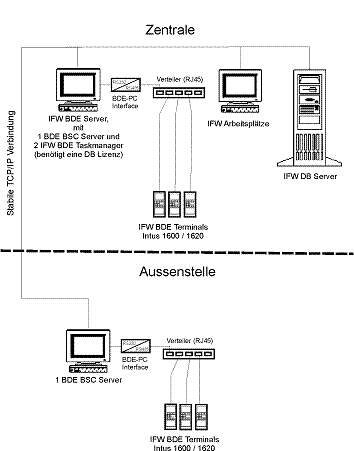
Es wird im Folgenden davon ausgegangen, dass das IFW BDE System bereits mit einem IFW BDE Taskmanager in Betrieb ist und nun um einen zweiten Server erweitert werden soll.
Terminal Konfiguration
Bei jedem Ihrer Terminals PCS Intus 1600 (1620) muss eine andere Adresse eingestellt sein. Lesen Sie dazu die Beschreibung des Herstellers. Die Terminaladressen müssen von den bereits vorhandenen verschieden sein, um die Stechvorgänge eindeutig zuordnen zu können. Auch hier darf die Adresse 11 nicht verwendet werden, da in Verbindung mit Chipkartenleser fehlerhafte Daten zurückgegeben werden.
Installation BSC Server
Installieren Sie die BSC Server Software von der beiliegenden CD auf dem zweiten BSC Server. Wählen Sie die benutzerdefinierte Installation und lassen Sie nur den BSC Server installieren. Die anderen Programme auf der CD werden nicht benötigt. Nach der Installation liegt der BSC Server defaultgemäß unter: c:\Programme\PCS-Systemtechnik\INTUSCOM\BSC-Server
Installation der Startprogramme
Kopieren Sie das beiliegende Batch Programm ifwbscst.bat auf den zusätzlichen BSC Server. Öffnen Sie die Datei ifwbscst.bat und prüfen Sie alle Pfad und Dateiangaben und passen Sie sie an Ihre Gegebenheiten an. Stellen Sie sicher, dass das Batch Programm ifwgwst.bat beim Hochfahren des PC automatisch gestartet wird (z.B. über die autostart Gruppe):
@echo off rem IFW BDE Terminals rem Batch zum automatischen Start des BSC Servers (ohne IFW BDE Server) rem bei Verwendung verteilter BSC Server rem startet BSC Server mit höchster Prozesspriorität unter Windows XP: **start /REALTIME C:\Programme\BSC-Server\BSC-Server\BSC-Server.exe** echo Startvorgang beendet.
Diese Batch stellt sicher, dass die BSC Server Software mit der höchsten Priorität betrieben wird.
Anschluss der Hardware
Verbinden Sie den IFW BDE Konverter mit der seriellen Schnittstelle des PC auf der einen Seite und über das Verbindungskabel mit dem RJ11 Stecker mit dem Verteiler auf der anderen Seite. Achten Sie auf die korrekt gesetzten Schiebeschalter (T-RTS RxON und DCE). Verbinden Sie die Datenleitungen der Terminals mit dem Verteiler. Schließen Sie den IFW BDE Konverter und die Terminals mit ihren Steckernetzteilen an das Stromnetz an.
Konfiguration der IP Adressen Server.ini
In der Datei server.ini muss die Adresse des zweiten BSC Servers eingetragen werden. Bearbeiten Sie die Datei IFW\server.ini und geben Sie bei BDEServerAdr2 die IP Adresse des zusätzlichen BSC Servers an. Kommentieren Sie die beiden Zeilen mit „BDEServerAdr2“ und „BDEPort2“ aus.
Z.B.:
;HOST des IP-BDE Servers Adresse 1 BDEServerAdr = 127.0.0.1 BDEPort = 3002 **;HOST des IP-BDE Servers Adresse 2** **BDEServerAdr2 = 172.16.16.20** **BDEPort2 = 3002**
Konfiguration der Startprogamms ifwgwst.bat
Passen Sie am IFW BDE Server das Startprogramm ifwgewst.bat an.
Es muss damit ein zweiter IFW Taskmanager gestartet werden, der das Menü "IP-BDE Servers Adresse 2" ausführt und mit dem zusätzlichen BSC Server kommuniziert.
Z.B.:
rem IFW Start mit IFW Benutzer "ifwbde" Menü "IP-BDE Servers Adresse 2" Port 5601: **ifwstart.exe ifwbde#0x7b70 /p5601**
Achten Sie darauf, dass sich die beiden Startbefehle unterscheiden. Jeder Befehl ruft einen anderen Menüpunkt und einen anderen Port auf.
ifwstart.exe ifwbde#0x7b7 /p5600 ifwstart.exe ifwbde#0x7b70 /p5601
Automatischer Start bei booten
Stellen Sie sicher, dass sich auch der zweite PC beim Hochfahren automatisch in das Netzwerk einlogt Prüfen Sie zuerst die Funktion des Batch ifwbscst.bat indem Sie es manuell ausführen. Melden Sie es dann in der Windows Autostartgruppe an. Damit startet auch der zweite BSC Server automatisch beim Hochfahren des PC. Bevor der IFW BDE Taskmanager gestartet ist, muss der BSC Server gestartet sein. Sie können den IFW BDE Taskmanager auch manuell neu starten, indem Sie den Menüpunkt „System| BDE-System| BDE BSC IP-Taskmanage Adresse 2“ ausführen.
Beachten Sie bitte
- Die Terminal Adresse 11 darf nicht verwendet werden, da Chipkartenleser nicht mit dieser Adresse funktionieren.
- Sollen 2 BSC Server verwendet werden gibt es 2 Menüpunkte: „BSC IP-Taskmanage Adresse 1“ und „BSC IP-Taskmanage Adresse 2“.
Nur BSC IP-Taskmanage Adresse 1 führt das Übertragen der Stechvorgänge in die Personalstatistik aus. D.h wird nur 1 BSC Server betrieben muss das BDE System immer über „BSC IP-Taskmanage Adresse 1“ gestartet werden.
Werden 2 BSC Server betrieben muss einer über „BSC IP-Taskmanage Adresse 1“ und der andere über „BSC IP-Taskmanage Adresse 2“ angesprochen werden. - Beim Starten der IFW BDE Taskmanager muss ein Port angegeben sein. Sind 2 IFW BDE Taskmanager auf einem PC im Einsatz müssen verschiedene Ports zugewiesen werden. Verwenden Sie dazu den Parameter /p5600 bzw /p5601 in den Starticons der IFW BDE Taskmanager. Bei Verwendung der ifwgwst.bat sind diese Portangaben ebenfalls zu berücksichtigen.
- Sollten die Terminals nicht auf „aktiv“ wechseln wiederholen Sie den Startvorgang mindestens ein mal.