Inhaltsverzeichnis
IFW Kurzbeschreibung
Allgemeines zur IFW Demoversion
Das IFW funktioniert nur wenn die Datenbank Pervasive SQL läuft.
Ob Pervasive SQL läuft erkennen Sie an dem Icon Pervasive - Database Pre-load oder Pervasive Notification Viewer in der Windows Taskleiste. Ist Pervasive als Dienst installiert wird es im Taskmanager unter "Dienste" als "psqlWGE Pervasive PSQL Workgroup Engine" angezeigt.
Sollte bei Ihnen Pervasive SQL nicht vorhanden sein können Sie die Testversion installieren.
Sollte bei Ihnen Pervasive SQL oder eine andere Datenbank bereits installiert sein besprechen Sie die Installation zuerst mit Ihrem Systembetreuer.
Für die Installation führen Sie das Programm PSQL-Workgroup-11.10.021.000-win.x86.exe aus, das in Ihrem IFW Verzeichnis liegt. Pervasive SQL können Sie auch auf der Website www.pervasive.com downladen.
Pervasive SQL startet automatisch. Die Testversion ist 30 Tage lauffähig und kann nur verlängert werden indem man eine Kauflizenz eingibt.
Die IFW Demoversion hat eine Einschränkung der Datensätze auf maximal 20. Das gilt auch für die Summe aller Einzelpositionen der abgespeicherten Rechnungen. Der Artikelstamm ist unbeschränkt. Der Selektionspeicher ist ebenfalls auf maximal 30 Datensätze begrenzt. Alle Ausdrucke werden mit dem Text „Demo“ versehen. Des Weiteren hat die Demo eine Zeitbegrenzung. Sollten Sie keine Datensätze anlegen oder ändern können, ist die Demo abgelaufen. Im Info-Fenster (Menü ? | Programminformation) erscheint ein entsprechender Eintrag.
Beachten Sie bitte dass Ihre IFW Demoversion Zusatzmodule enthalten kann, die nicht Bestandteil der IFW Basisversion sind.
Sollten Sie Fragen zur Bedienung nutzen Sie bitte die Suche im IFW Wiki, oder rufen Sie uns einfach ein. Wir stehen Ihnen unter der Nummer 07247/9355-13 gerne zur Verfügung.
Wir wünschen Ihnen viel Spaß beim Testen der IFW Demo.
Erster Start und Anmeldung
Starten Sie die IFW-Demo durch Doppelklick auf die Verknüpfung IFW Fakturierung und Warenwirtschaft auf Ihrem Desktop.
Sollte kein Icon vorhanden sein, starten Sie das IFW über das Programm \ifw\ifwstart.exe im Installationsverzeichniss.
Um sich am IFW anzumelden, klicken Sie bei dem kurz darauf erscheinenden Anmeldefenster auf Anmelden ohne Eingabe von Benutzername und Passwort.
Überblick
Nach erfolgtem Start befinden Sie sich auf der Benutzeroberfläche des IFW.
Am oberen Bildschirmrand finden Sie nun eine Unterteilung in die wichtigsten Bereiche.

| Einkauf: | Enthält die Funktionen für den Einkauf und eingehende Waren |
| Prod / Betrieb: | Enthält die Funktionen für die Warenverwaltung innerhalb des eigenen Betriebs |
| Vertrieb: | Enthält die Funktionen für den Verkauf und ausgehende Waren |
Allgemeine Bedienung
<html><center></html>
Klicken Sie auf Vertrieb, um in das Menü zu gelangen.
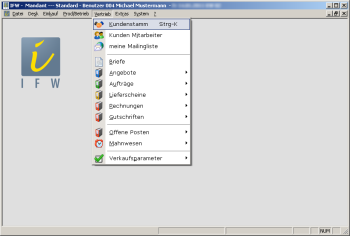
Durch Klick auf Kundenstamm öffnet sich ein neues Fenster mit einer Übersicht (Auswahlliste) bestehender Kunden.
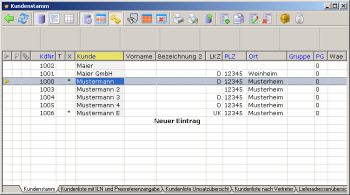
<html></center></html>
Die blau markierte Zeile können Sie mit den Pfeiltasten verschieben. Damit wählen Sie einen Kunden aus.
Sie können die Kunden nach Spalten mit blauer Überschrift sortieren, indem Sie einmal auf die Überschrift klicken.
Durch Rechtsklick auf einen Kunden erhalten Sie ein Menü mit allen verfügbaren Funktionen.
Um eine Suche durchzuführen wählen Sie den Sortierpfad, nachdem Sie suchen wollen (beachten Sie die gelbe Spaltenüberschrift). Geben Sie dann einfach die Zeichenfolge (Beginn des gesuchten Begriffes) ein, die Sie suchen und drücken Sie [Return].
<html><center></html>
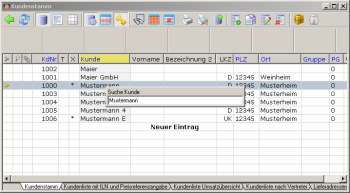
Um die Kundenmaske des markierten Kunden zu öffnen führen Sie einen Doppelklick aus oder drücken Sie [Return].
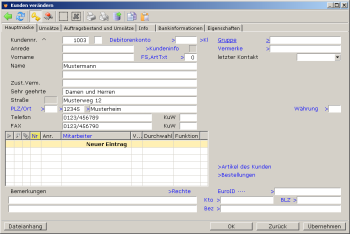
<html></center></html>
Hier können Details zum Kunden ergänzt oder geändert werden.
Um einen neuen Kunden anzulegen, schließen Sie die Maske und tätigen Sie einen Doppelklick auf den Punkt Neuer Eintrag in der Kundenliste.
Nun können Sie in der leeren Maske Ihre Kundendaten eintragen.
Um den neuen Kunden zu speichern, bestätigen Sie Ihre Eingaben durch Drücken des OK-Knopfes im unteren Bereich der Maske.
<html></center></html>
Sie können mit der Demo auch Testdrucke durchführen, die direkt auf Ihren Windows Standard Drucker ausgegeben werden.
Zum Ausdrucken klicken Sie mit der rechten Maustaste (oder drücken Sie [F4]) in einer Auswahlliste (in unserem Beispiel der Kundenstamm). Es erscheint das Kontextmenü. Klicken Sie auf „Drucken / Ausgabe“ und wählen Sie den gewünschten Ausdruck.
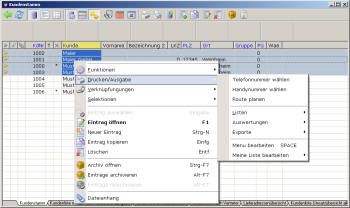
Dokumentation:
Die Online Hilfen erhalten Sie als Tooltip, wenn Sie die Maus über einem Feld positionieren. Eine ausführliche Beschreibung finden Sie im IFW Wiki im IFW Anwenderhandbuch.


