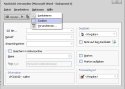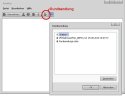Inhaltsverzeichnis
Serienbriefe, Serienfaxe, Rundmails
Dieser Artikel beschreibt die Erstellung von Serienbriefen, Rundfaxen und Rundmails mit IFW Adressen.
Vorgehensweise
- Empfänger bestimmen und Adressen aufbereiten
- Adressdaten exportieren
- Adressen in einem geeigneten Programm Ihrer Wahl (z.B. Microsoft Word oder einem Bulk Mailer) weiterverarbeiten.
Adressen aufbereiten
meine Mailingliste öffnen
Zur Aufbereitung der Adressen dient die IFW Funktion "meine Mailingliste".
Führen Sie dazu den Menüpunkt "Vertrieb| meine Mailingliste" aus. Es öffnet sich eine leere Adressliste. Darin lassen sich Adressen nach Bedarf frei bearbeiten, ohne den Kundenstamm zu beeinflussen. Sie können die Mailingliste mit Adressen aus dem Kundenstamm (und anderen Adressdatenbänken) füllen. Beachten Sie jedoch, dass Änderungen an den Adressen nicht in den Kundenstamm zurückgeschrieben werden können.
Jeder Mitarbeiter hat seine eigene "meine Mailingliste". D.h. Einträge die Sie in Ihrer Liste haben sind unabhängig von dem was unter dem Login Ihres Kollegen angezeigt wird.
Sollte die Mailingliste nicht leer sein löschen Sie die Einträge.
Einträge in "meine Mailingliste" löschen
Öffnen Sie das Kontextmenü, indem Sie in der Auswahlliste einen Rechtsklick ausführen. Klicken Sie dann auf "Selektionen| Alle selektieren". Drücken Sie dann auf Entf um die Einträge zu löschen oder klicken Sie auf "löschen" im Kontextmenü. Bestätigen Sie die Systemmeldungen.
Adressen hinzufügen
Drücken Sie F10 und wählen Sie aus dem Makromenü "Kunden selektieren und übernehmen". Nun öffnet sich der Kundenstamm. Selektieren Sie im Kundenstamm alle gewünschten Adressen. Benutzen Sie die Sortierfunktionen um z.B. nach Umsatz oder Ort zu sortieren und die Selektionsfunktionen um die gewünschten Hauptadressen zu markieren.
Sind die gewünschten Adressen markiert drücken Sie Eingabe. Das IFW übernimmt nun jede Hauptadresse und jeden Mitarbeiter in die Mailingliste. D.h. eine Adresse im Kundenstamm, bei der zwei Mitarbeiter enthalten sind führt zu drei Einträgen in "meine Mailingliste".
Adressen aufbereiten
Bereiten Sie nun die Mailingliste auf um die gewünschten Adressen herauzufiltern.
Sortieren Sie nach Ort, Gruppe, Mailingadresse oder Umsatz. Nutzen Sie die Selektionsfunktion um Adressen einer bestimmten Abteilung oder Funktion zu markieren. Oder Selektieren Sie nach Kennzeichen/Vermerke (von Hauptadresse und Mitarbeiter) die in jedem Datensatz enthalten sind.
Löschen Sie nicht benötigten Adressen. Tragen Sie fehlende Daten (z.B. Emailadressen) nach.
- Klicken Sie auf die verschiedenen Reiter am unteren Rand der Mailingliste um z.B. Umsätze oder Mailingadressen zu sehen.
- Änderungen die Sie in der Mailingliste vornehmen ändern nichts im Kundenstamm.
- Jeder IFW Benutzer hat seine eigene Mailingliste. D.h. Sie können die Liste Ihrer Kollegen nicht sehen und sie müssen mit Ihrem Benutzer im IFW angemeldet sein um Ihre Mailingliste sehen zu können.
- Eine in der Maillingliste versehentlich gelöschte Adresse fügen Sie mit F10 "Kunden selektieren und übernehmen" wieder hinzu.
- Eine im Kundestamm geänderte Adresse (z.B. Mailingadresse eingegeben) fügen Sie mit F10 "Kunden selektieren und übernehmen" wieder hinzu.
Adressen exportieren und Serienbrief erstellen
Serienbrief am Beispiel Microsoft Word

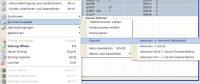
Bereiten Sie zuerst wie oben beschrieben die Adressen in "meine Mailingliste" auf.
Selektieren sie dann die gewünschten Adressen. Drücken Sie F4 und wählen Sie "Drucken/Ausgabe| Exporte| Adressen - > Winword Serienbrief". Es öffnet sich "Speichern unter". Als Dateiname wird IfwAdressen.csv und als Pfad IfwTemp vorgeschlagen. Merken Sie sich den Pfad und den Dateiname und speichern Sie die Datei ab.
Starten Sie dann Microsoft Word.
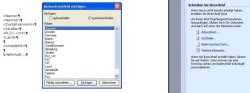
- Microsoft Word 2003: Serienbriefe finden Sie unter "Extras| Briefe und Sendungen| Serienbrieferstellung". Folgen Sie den Angaben auf dem Bildschirm. Wenn Sie zu "Empfänger wählen" aufgefordert werden, klicken Sie auf "Andere Liste wählen". Wählen Sie dann die Datei aus, deren Pfad und Name Sie sich zuvor gemerkt hatten.
Wenn noch nicht geschehen schreiben Sie Ihren Brief. Um die Adressen einzufügen wählen Sie "weitere Elemente" und fügen Sie aus der Liste die gewünschten Felder hinzu. Folgen Sie den Angaben auf dem Bildschirm um Ihren Serienbrief abzuschließen.
Bei Fragen zur Bedienung von Microsoft Word nutzen Sie in Word die Hilfefunktion (F1).
- Andere Textverarbeitungsprogrammens ist der Ablauf ähnlich. Erstellen Sie wie oben beschrieben die CSV Datei mit den Adressen und importieren Sie die Datei in das Textverarbeitungsprogramm. Bei Fragen zur Bedienung lesen Sie die Beschreibung Ihres Programms.
Rundmail mit Tobit David
Eignung Ihres EDV Systems
Eine Rundsendung an tausende Empfänger kann zu erheblichen Störungen Ihres EDV Systems führen. Insbesondere wenn große Datenmengen an die Rundsendung angehängt werden sollen (Artikelflyer) entstehen sehr schnell sehr große Datenmengen, die über Ihre ausgehende Internetverbindung übertragen werden müssen. Oftmals sind die Internetanbindungen asymmetrisch, d.h. für ausgehende Daten steht nur ein Bruchteil der ausgehenden Bandbreite zur Verfügung.
- stellen Sie fest wie groß die Email etwa sein wird (Summe der Dateianhänge und eingebetteten Grafiken)
- Multiplizieren Sie die Größe einer Email mit der Anzahl Empfänger.
- 20MB Dateianhänge führen bei 1000 Empfängern zu 20GB ausgehenden Daten.
- stellen Sie fest welche ausgehende Bandbreite ihr Internetzugang bietet (Vertrag mit Internetprovider)
- Schätzen Sie ab wie lange der Versand dauern wird.
Mögliche Störungen durch die Rundmail können sein:
- Server und Netzwerk sind stark belastet und reagieren nur noch langsam.
- während dem Rundmailversand können keine anderen Emails versandt werden.
- Die Störung hält an bis alle Emails abgearbeitet sind.
- Ihr Provider lässt möglicherweise nur eine bestimmte Anzahl Mails pro Tag zu.
- Die Server im Internet die Ihre Emails verarbeiten, können sie als Spam einstufen
- Einmal als Spam eingestuft wird Ihre Absenderadresse dauerhaft gesperrt. Sie können dann gar keine Emails mehr versenden.
- Die Sperre kann nur durch Ihren Provider durch einen aufwändigen Prozess wieder aufgehoben werden.
- der Festplattenplatz ihres Servers kann sich durch die Rundmails verringern.
- Andere wichtige Prozesse wie z.B. eine nächtliche Datensicherung kann ebenfalls gestört werden.
- Nächtliche Unterbrechung eines Rundmailversandes (Reboot des Server, automatische Updates) können dazu führen dass die Störungen am nächsten Tag fortgesetzt werden.
Empfehlungen:
- Teilen Sie den Rundmailversand in mehrere kleine Gruppen auf.
- Testen Sie die Laufzeit. Senden Sie z.B. nur an 50 Empfänger und messen Sie die Zeit für den Versand.
- David unterstützt nur tausend Empfänger auf einmal.
- Starten Sie den Versand abends um die Systemleistung tagsüber hoch zu halten.
- Bei häufigen und umfangreichen Rundsendungen sollten Sie mit einem EMail Marketing Dienstleister zusammenarbeiten.
- Ein solcher Dienstleister kann Sie auch bei der rechtskonformen Erstellung eines Newsletter unterstützen und erlaubt entsprechende Auswertungen.
Vorgehensweise
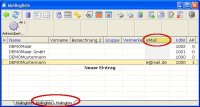 Bereiten Sie zuerst wie oben beschrieben die Adressen in "meine Mailingliste" auf.
Sortieren Sie dann ihre Mailingliste nach "eMail" um festzustellen, bei welchen Adressen keine Emailadresse vorhanden ist. Löschen Sie diese Adressen, oder pflegen Sie die Emails nach. Beachten Sie, dass in "meine Maillingliste" korrigierte Emailadressen nicht in den Kundenstamm geschrieben werden.
Bereiten Sie zuerst wie oben beschrieben die Adressen in "meine Mailingliste" auf.
Sortieren Sie dann ihre Mailingliste nach "eMail" um festzustellen, bei welchen Adressen keine Emailadresse vorhanden ist. Löschen Sie diese Adressen, oder pflegen Sie die Emails nach. Beachten Sie, dass in "meine Maillingliste" korrigierte Emailadressen nicht in den Kundenstamm geschrieben werden.
Haben Sie die Adressen in meine Mailingliste aufbereitet selektieren sie die gewünschten Adressen (maximal 1000Stück pro Versandauftrag). Drücken Sie dann F4 und wählen Sie "Drucken/Ausgabe| Exporte| Adresse Mail - > David Rundsendeliste.".
Bestätigen Sie die Hinweismeldung mit OK. das IFW erstellt dann die Datei "IFWAdressenMAIL_USER.rnd".
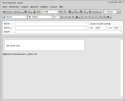
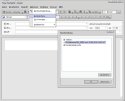 Starten Sie Tobit David und klicken Sie im Menü auf "Datei| Neu| Nachricht". Es öffnet sich eine neue Email. Klicken Sie auf "Optionen| Rundsendung" und wählen Sie die zuvor erstellte Adressdatei "IFWAdressenMAIL_USER.rnd" aus.
Starten Sie Tobit David und klicken Sie im Menü auf "Datei| Neu| Nachricht". Es öffnet sich eine neue Email. Klicken Sie auf "Optionen| Rundsendung" und wählen Sie die zuvor erstellte Adressdatei "IFWAdressenMAIL_USER.rnd" aus.
David trägt daraufhin Ihre Datei als Befehlszeile die neue Email ein. Schreiben Sie Ihre Rundmail und klicken Sie dann auf "senden".
Hinweis:
- Die Datei wird im Davidverzeichnis unter
\apps\faxware\resource\data\IFWAdressenMAIL_USER.rnd erwartet. - Sollten Sie darin keine Schreibrechte haben, wenden Sie sich an Ihren Systembetreuer.
- Die Datei IFWAdressenMAIL_USER.rnd enthält nur die Adressen bei denen auch eine EMail vorhanden ist.
- Sie können mit Tobit David nur 1000 Emails pro Versandauftrag verschicken, d.h. Sie dürfen im IFW nur 1000 Adressen selektieren. Führen Sie ggf. den Vorgang mehrfach aus.
- Durch Massenmailversand können sie auf eine Email Blacklist geraten, so dass Sie gesperrt sind und keine Emails mehr versenden können.
- Beim häufigen Versand von Massenmails sollten Sie spezialisierte Software nutzen oder sich an einen entsprechenden Dienstleister wenden.
Rundfax mit Tobit David
Haben Sie die Adressen in meine Mailingliste aufbereitet selektieren sie die gewünschten Adressen (maximal 1000Stück pro Versandauftrag). Drücken Sie dann F4 und wählen Sie "Drucken/Ausgabe| Exporte| Adressen Fax - > David Rundsendeliste."
Bestätigen Sie die Hinweismeldung mit OK. Das IFW erstellt dann die Datei "IFWAdressenFAX_USER.rnd".
Falls noch nicht geschehen schreiben Sie Ihr Fax, z.B. mit Microsoft Word. Wählen Sie dann im Word den Menüpunkt "Datei | drucken". Wählen Sie als Drucker "Tobit Faxware". Klicken Sie auf OK. Nach einer kurzen Verzögerung erscheint der Tobit Druckrequester.
Klicken Sie auf "Optionen| Zusätze" und im nächsten Fenster auf Rundsendung. Wählen Sie Ihre Datei aus und klicken Sie auf OK, Übernehmen und schließlich senden.
Hinweis:
- Die Datei wird im Davidverzeichnis unter
\apps\faxware\resource\data\IFWAdressenFAX_USER.rnd erwartet. - Sollten Sie in diesem Verzeichnis keine Schreibrechte haben, wenden Sie sich an Ihren Systembetreuer.
- Sie können mit Tobit David nur 1000 Faxe pro Versandauftrag verschicken, d.h. Sie dürfen im IFW nur 1000 Adressen selektieren. Wiederholen Sie gegebenenfalls den Vorgang mehrfach.
- Schätzen Sie ab wie lange das Versenden eines einzelnen Fax dauert und multiplizieren Sie mit der Anzahl Adressen. Das ist die Mindestzeit wie lange der gesamte Vorgang dauert. So lange ist eine Ihrer Telefonleitungen belegt. Evt. ist in dieser Zeit ein Faxempfang nicht möglich.