Inhaltsverzeichnis
Auswahlliste
Alle Datensätze werden in IFW in Listenform dargestellt. Ob Sie Ihre Kunden, Lieferanten oder Artikel aufrufen, oder Belege, wie z.B. die Rechnungen mit dem Menüpunkt anschauen öffnen, immer erhalten Sie alle Datensätze zeilenweise orientiert untereinander aufgelistet. Die Zeilen des Fensters sind in verschiedene Spalten aufgeteilt. Als Überschrift trägt die AuswahllisteÜbersichtsliste im IFW die Bezeichnung der Datenbank, die gerade geöffnet ist (z.B. Kundenstamm).
In der oberen Rahmenzeilen steht für jede Spalte ein entsprechender Begriff. So stehen z.B. beim Kundenstamm die Begriffe "Kdnr., Kunde, PLZ, Ort". In der Liste darunter sind in der entsprechenden Spalte auch die entsprechenden Daten der Datensätze eingeblendet. Einer der Begriffe ist in der Rahmenzeile hervorgehoben dargestellt. Dies ist der SortierpfadAuflistung der Datensätze in alphanumerischer oder numerischer Folge, nach dem die Datensätze aufgelistet sind. Diesen Sortierpfad können Sie mit den Tasten → oder ← umschalten. Mit den Positioniertasten (↑/ ↓, Bild↑ / Bild↓, Pos1 und Ende) bewegen Sie den Auswahlbalken innerhalb der Auswahlliste auf und ab.
 Je nach ausgeführtem Menüpunkt und den Ihnen zugeteilten Benutzerrechten stehen nicht alle nachfolgenden Möglichkeiten in der Auswahlliste zur Verfügung. Besonders bei der Belegbearbeitungz.B. Angebot schreiben sind zur Vermeidung von Fehlbedienungen viele Funktionen nur über die Menüpunkte erreichbar. So steht z.B. unter dem Menüpunkt Anschauen/ausdruckenDatenausgabe auf Papier oder in eine Datei die Funktion Löschen nicht zur Verfügung.
Je nach ausgeführtem Menüpunkt und den Ihnen zugeteilten Benutzerrechten stehen nicht alle nachfolgenden Möglichkeiten in der Auswahlliste zur Verfügung. Besonders bei der Belegbearbeitungz.B. Angebot schreiben sind zur Vermeidung von Fehlbedienungen viele Funktionen nur über die Menüpunkte erreichbar. So steht z.B. unter dem Menüpunkt Anschauen/ausdruckenDatenausgabe auf Papier oder in eine Datei die Funktion Löschen nicht zur Verfügung.
Die Auswahlliste kann auch mit der Maus bedient werden. Wie unter Windows gewohnt können Sie das Fenster in der Größe verändern oder schließen. Benutzen Sie das Mausrad um durch die Datensätze zu rollen. Klicken Sie auf eine blaue Spaltenüberschrift um den Sortierpfad zu wechseln.
Hinweis:
Die Spalten mit blauer Überschrift bieten eine schnelle Sortierung.
Um nach anderen Spalte zu sortierenAuflistung der Datensätze in alphanumerischer oder numerischer Folge müssen die Daten zuerst gepuffert werden.
Klicken Sie auf sortieren um mehr über die Sortierfunktionen zu erfahren.
Tastenbelegung:
| ↑ ↓ → ← | Datensatz auswählen, Sortierpfad wechseln. |
| Eingabe | Datensatz öffnen |
| Esc | Datensatz schließen, Auswahlliste schließen. |
| F4 | DruckmenüDruck- und Funktionsmenü öffnen |
| F5 | Spaltenbreite optimieren |
| F10 | MakromenüFunktions- oder Makromenü, Ausführung von Befehlsfolgen öffnen |
| Pos1 | zum ersten Datensatz |
| Ende | zur letzten Zeile gehen. (bei Stammdaten auch "neuen Datensatz eingeben" |
| Bild↑ | eine Seite nach oben blättern |
| Bild↓ | eine Seite nach unten blättern |
| Einfg | Datensatz kopieren (nur Stammdaten) |
| Entf | Datensatz löschen (nur Stammdaten) |
| Leer | einzelnen Datensatz markieren (selektierenmehrere Datensätze für die gemeinsame Weiterverarbeitung auswählen / filtern) |
| Strg+← | Übersicht nach links wechseln |
| Strg+→ | Übersicht nach rechts wechseln |
Suchen

Klicken Sie auf die Spalte in der Sie suchenDatensatz suchen möchten. Sie können auch mit den Pfeiltasten (← oder →) den Sortierpfad wählen. Die Spaltenüberschrift wird dabei gelb hervorgehoben.
Geben Sie die Anfangsbuchstaben oder eine Nummer ein und drücken Sie Eingabe.
Klicken Sie auf Suchen um mehr über die SuchfunktionDatensatz suchen zu erfahren.
Ansicht wechseln
Viele Auswahllisten enthalten weitere Übersichten, in denen sich zusätzliche Spalten und Sortiermöglichkeiten befinden. Immer wenn am unteren Rand der Auswahllisten weitere Reiter sichtbar sind können Sie auf weitere Übersichten umschalten. Klicken Sie dazu auf den entsprechenden Reiter oder drücken Sie eine der folgenden Tasten:
| Strg+← | Übersicht nach links wechseln) |
| Strg+→ | Übersicht nach rechts wechseln |
Neu Eingeben (nur Stammdaten)
Ein neuer Datensatz (z.B. Kunde) wird angelegt, indem man den Auswahlbalken auf die letzte Zeile des Auswahlliste bewegt (Taste Ende) und Eingabe drückt. Es öffnet sich die EingabemaskeFenster zur Datenerfassung zur Neueingabe. Drücken Sie auf dem Feld der Stammnummer Einfg um sich die nächste freie Nummer vergeben zu lassen. Nehmen Sie dann Ihre Eingaben vor. Sind Sie mit Ihrer Eingabe zufrieden speicherndauerhaftes Festschreiben ihrer Eingaben in der Datenbank Sie den Datensatz, z.B. mit Strg+Eingabe. Andernfalls brechen Sie den Vorgang mit der Tste Esc ab.
Kopieren (nur Stammdaten)
Wählen Sie den zu kopierenden Datensatz mit dem Auswahlbalken aus und drücken Sie die Taste Einfg. Drücken Sie auf dem Feld der Stammnummer Einfg um sich die nächste freie Nummer vergeben zu lassen. Sind Sie mit Ihrer Eingabe zufrieden speichern Sie den Datensatz, z.B. mit Strg+Eingabe. Andernfalls brechen Sie den Vorgang mit der Tste Esc ab.
Um einen Beleg zu kopieren wählen Sie entweder den enstprechenden Menüpukt oder klicken Sie mit der rechten Maustaste auf den zu kopierenden Beleg. Klicken Sie dann auf "Beleg kopireren". Beachten Sie, die Kopierfunktion über Rechtsklick steht nicht bei allen Belegen zur Verfügung.
Verändern
(nur Stammdaten) Wählen Sie den zu ändernden Datensatz mit dem Auswahlbalken aus und drücken Sie die Taste Eingabe, um in die Eingabemaske zu gelangen. Nehmen Sie dann die gewünschte Änderung vor. Sind Sie mit Ihrer Eingabe zufrieden speichern Sie den Datensatz, z.B. mit Strg+Eingabe. Andernfalls brechen Sie den Vorgang mit der Tste Esc ab.
Es ist nicht möglich, die Stammnummern (Kunden-, Lieferanten- oder Artikelnummer) zu verändern.
Ausdrucken und Exportieren
mehr Details zu Druck- und Exportfunktionen
Das Druckmenü öffnet Sie, indem Sie in der Auswahlliste auf dem gewünschten Datensatz F4 drücken oder mit der rechten Maustaste klicken. Damit können Sie einen Beleg (z.B. Rechnung) auf Papier drucken, ihn als PDF, Email oder Fax ausgeben (geeignete Konfiguration ihrer Computer vorausgesetzt). Desweiteren ist die Ausgabe von einem oder mehreren Datensätze als IFW TabelleBildschirmdruck von Listen für Papier und Excel Export (ITB), als CSVEin Dateiformat für den Datenaustausch (comma-separated-values) Datei oder direkte Übergabe an ein Tabellenkalkulationsprogramm möglich. Klicken Sie auf Details um mehr darüber zu lesen.
Löschen
Stammdaten löschen
Stammdaten dürfen nur in Ausnahmefällen (z.B. unmittelbar nach der Anlage) gelöscht werden. Beachten Sie unbedingt den Abschnitt Löschen von Stammdaten im Artikel Organisation der Stammdaten
Öffnen Sie zum Löschen die gewünschten Stammdatenbank (z.B. Kunden). Wählen Sie den zu löschenden Datensatz mit dem Auswahlbalken aus und drücken Sie die Taste Entf. Der Datensatz wird dann nach einer Sicherheitsabfrage gelöscht. Sollte dabei die Meldung "Der Datensatz ist in Benutzung" erscheinen, so wird dieser noch an anderer Stelle von einem anderen Benutzer im Programm benötigt oder ist in einer Stückliste eingesetzt.
Der Datensatz ist in Benutzung:
- Ein andere Benutzer hat den Datensatz geöffnet.
- Ein Artikel ist in einer Stückliste eingesetzt.
Belege löschen
Zum Löschen von Belegen (z.B. Aufträge) beachten Sie bitte den Abscnitt Beleg löschen im Artikel Menüpunkte der Belegbearbeitung.
Summenanzeige
Diese Funktion zeigt die Summe einer Spalte der selektierten Einträge an.
IFW GUI
Spaltensumme
Öffnen Sie eine AuswahllisteÜbersichtsliste im IFW, z.B. über den Menüpunkt "Vertrieb| Aufträge| Aufträge anschauen/ausdruckenDatenausgabe auf Papier oder in eine Datei".
Klicken Sie mit der rechten Maustaste (KontextmenüEin Rechtsklick zeigt zum Umfeld passende Funktionen.) auf die Spalte die Sie addieren möchten, z.B. "Betrag." und wählen Sie den Menüpunkt "Spaltensummedie Summe einer Spalte selektierter Datensätze anzeigen. ein-/ausschalten". Die Spalte wird nun mit ![]() gekennzeichnet und in der Fensterüberschrift (links oben) erscheint: "Summe Brutto xxxx,xx".
gekennzeichnet und in der Fensterüberschrift (links oben) erscheint: "Summe Brutto xxxx,xx".
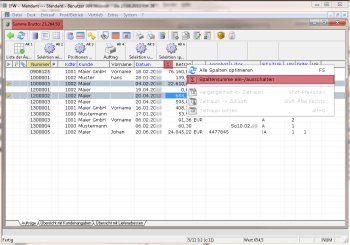 Selektierenmehrere Datensätze für die gemeinsame Weiterverarbeitung auswählen / filtern Sie nun die Zeilen, die Sie addieren möchten.
Selektierenmehrere Datensätze für die gemeinsame Weiterverarbeitung auswählen / filtern Sie nun die Zeilen, die Sie addieren möchten.
Hinweis:
- Diese Funktion kann nicht innerhalb von Belegen auf den Belegpositionen verwendet werden. Nutzen Sie dort stattdessen die Zellensumme.
- Bei den Forderungen (Menü: "Vertrieb| Offene Posten| OP anschauen/ausdrucken") ist die Summenfunktion auf der Spalte Saldo automatisch aktiv.
Zellensumme
Öffnen Sie eine Auswahlliste, z.B. über den Menüpunkt "Vertrieb| Aufträge| Aufträge anschauen/ausdrucken".
Halten Sei die Taste Strg gedrückt, während Sie einzelne Werte anklicken. Die Werte müssen alle in derselben Spalte stehen.
Das Ergebnis wird am unteren Rand des IFW Fenster angezeigt.
Diese Verfahren unterstützt auch Spaltensummen innerhalb von Belegen auf Belegpositionen.
IFW Classic
Drücken Sie die Taste ÷ auf dem Ziffernblock. Beachten Sie die Statuszeile. Wählen Sie mit den Tasten → bzw. ← die gewünschte Spalte und drücken Sie Eingabe.
Die Überschrift der Liste zeigt nun die Summe an. Selektieren Sie jetzt die Einträge (z.B. mit der Leertaste).
Die Überschrift wird erst zurückgesetzt wenn Sie die Übersicht der Liste wechseln, oder den Menüpunkt Deskeinstellung zurücksetzenIFW Fenstereinstellungen zurücksetzen ausführen.
In manchen Karteien, wie z.B. den offenen Posten ist die Spaltensumme permanent eingeschaltet. Selektieren Sie einfach die Datensätze um sich die Saldensumme anzeigen zu lassen.
Telefonummer wählen aus dem IFW
damit das IFW eine TelefonnummerTelefonnummer wählen kann sind besondere Einstellungen am IFW, Ihrem Arbeitsplatz PC und Ihrer Telefonanalage nötig. Lesen Sie dazu das Kapitel Systemadministration oder fragen Sie Ihren Systembetreuer.
Sie können von jeder Adressdatenbank aus (z.B. Kunde, Kundenmitarbeiter oder Lieferanten) über das Druckmenü die Telefonwahl auslösen. Abhängig von Ihrer Telefonanlage wird Lauthören eingeschaltet und die Wahl durchgeführt. Andernfalls läutet bei bestehender Verbindung Ihr Nebenstellenapparat.
Ist die Wählfunktion konfiguriert öffnen Sie zum Wählen z.B. den Kundenstamm und positionieren Sie in der Liste auf dem Kunde den Sie anrufen möchten. Drücken Sie F4 und wählen Sie dann den Eintrag Telefonnummer wählen. Das IFW zeigt zur Kontrolle die Telefonnummer an, die Sie jetzt auch manuell anpassen können. Bestätigen Sie die Nummer mit Eingabe um die Wahl zu starten.
Möchten Sie einen Kundenmitarbeiter anrufen (mit Zusatzmodul Kundenmitarbeiter) öffnen Sie ebenfalls zuerst den Kundenstamm. Öffnen Sie dann den gewünschten Kunde und positionieren Sie auf dem Mitarbeiter den Sie anrufen möchten. Drücken Sie F4 und verfahren Sie wie oben beschrieben.
Funktionen auf Tastendruck (Makroprogramme)
Zu jeder Auswahlliste können im IFW Makroprogramme angemeldet werden. Die Makroprogramme können häufig benötigte Befehlsfolgen, insbesondere Selektionen beinhalten (z.B. Selektion aller unerledigter Aufträge). Jede Kartei (Kunde, Lieferant, Angebote …) hat ihre eigenen Makroprogramme. Des weiteren können sie auch über das Rechtesystem einzelnen Benutzern oder Benutzergruppen zugeordnet werden. Wie Sie Makros selbst programmieren und im IFW anmelden erfahren Sie im Kapitel Systemadministration.
Die Makroprogramme können sich von Version zu Version stark unterscheiden. Da sie darüber hinaus auch benutzerabhängig eingestellt sein können werden sie hier nicht im einzelnen aufgeführt. Drücken Sie in der jeweiligen Auswahlliste (z.B. Kundenstamm, oder Angebot anschauen / ausdrucken …) die Taste F10 um das Makromenü zu öffnen. Sie können auch die rechte Maustaste verwenden.
Wählen Sie dann aus dem Menü die gewünschte Funktion oder den Menüpunkt „alle Einträge“. Wie im Druckmenü erscheinen auch im Makromenü nach und nach die von Ihnen verwendeten Menüpunkte auf der obersten Ebene (siehe Abschnitt Drucken in diesem Kapitel).
Filter, Selektionsfunktion, Auswahl mehrerer Datensätze
Um mehrere Datensätze gleichzeitig zu bearbeiten oder auszudrucken müssen sie zuvor markiert (selektiertmehrere Datensätze sind für die gemeinsame Weiterverarbeitung ausgewählt.) werden.
Sie markieren die gewünschten Datensätze, indem Sie in die erste Spalte der Auswahlliste klicken. Damit wird der Datensatzes mit einem gelben Dreieck markiert. Alternativ können Sie auch die Leertaste drücken um einen einzelnen Datensatz zu markieren. Bei allen nachfolgenden Aktionen (z.B. drucken, Auswertungen, Belege zusammenführen usf.) versucht das IFW nun alle markierten Datensätze zu berücksichtigen.
Es gibt vielfältige Möglichktein Dantesätze zu selektieren und so die gewünschte Teilmenge der Daten zu erhalten. Lesen Sie dazu den Artikel Selektionsfunktionen.



