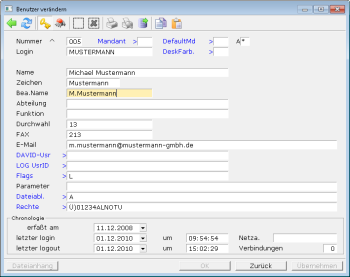Inhaltsverzeichnis
Benutzer und Zugriffsrechte
Die Zugriffsrechte im IFW steuern, welche Datenbanken, Masken und Felder ein Benutzer ansehen und bearbeiten darf und welche Menüpunkte er dabei verwenden kann. Dieses Kapitel beschreibt, wie man Benutzer und Zugriffsgruppen anlegt und Zugriffsrechte verteilt.
Auch auf Einzelarbeitsplätzen, an denen in der Regel nur ein Anwender arbeitet, ist es sinnvoll einen Benutzer für die tägliche Arbeit anzulegen, der nur über eingeschränkte Rechte verfügt. Menüpunkte, die nur für die Systemwartung notwendig sind (z.B. Rechnung löschen) sollten ausgeschaltet sein, um Fehlbedienungen zu vermeiden. Für die Systemwartung wird ein weiterer Benutzer (z.B. Administrator) mit uneingeschränkten Rechten angelegt.
Aufbau der Rechtestruktur
- Berechtigung zum Systemzugang, login. Der Anwender muss sich mit Name und Passwort am IFW anmelden können. Dazu muss ein IFW Benutzer eingerichtet sein. Lesen Sie dazu den Abschnitt Bearbeiten der Benutzerliste .
- Mitgliedschaft in Zugriffsgruppen. Der Benutzer muss Mitglied in Zugriffsgruppen sein. Zugriffgruppen definieren welche Menüpunkte, Datenbanken und Funktionen in den Datenbanken ausgeführt werden dürfen. Lesen Sie dazu den Abschnitt Benutzerrechte konfigurieren .
- Zugriffsgruppen müssen definiert sein. Zugriffgruppen fassen Menüpunkte, Datenbanken und Datenbankrechte zu einer Einheit zusammen. Lesen Sie dazu den Abschnitt Bearbeiten der Zugriffgruppen .
Bearbeiten der Benutzerliste
Ein Zugang zum IFW ist nur möglich, wenn sich ein Anwender bei Programmstart als berechtigt ausweisen kann. Dazu muss für den Anwender ein Benutzer in der Benutzerliste eingetragen sein. Beim Starten des IFW muss der Anwender seinen Benutzernamen und seinem Passwort eingeben.
Nach der Anmeldung verfügt der Anwender über die seinem Benutzer zugeteilten Rechte.
Dieser Abschnitt beschreibt das Anlegen von Benutzern im IFW und die Vergabe von Zugriffsrechten. Bei Fragen zur allgemeinen Bedienung lesen Sie bitte die Artikel Bedienelemente und Auswahlliste.
Benutzer neu anlegen
Öffnen Sie die Benutzerliste, indem Sie im Menü System | Systemeinstellungen den Menüpunkt Benutzerliste bearbeiten auswählen. Legen Sie einen neuen Benutzer an, indem Sie den letzten Menüpunkt der Liste (NEUEN BENUTZER AUFNEHMEN) wählen, oder öffnen Sie einen bestehenden Benutzer, indem Sie diesen auswählen und die Taste Enter drücken. Um einen Benutzer zu kopieren wählen Sie diesen und drücken Sie die Taste Einfg.
Es sollten die folgenden Felder ausgefüllt werden:
- Nummer: Jeder Benutzer hat eine eindeutige Nummer, die für die systeminterne Verwaltung notwendig ist. Tragen Sie hier eine freie Nummer ein, oder drücken Sie die Taste Einfg, um sich vom IFW eine Nummer vergeben zu lassen. Die Nummer bildet zusammen mit dem Benutzernamen (Login) den Primärschlüssel. Die Nummer und der "Login" kann nur einmal in der Benutzerliste vorkommen.
- Login: Der Benutzername, unter dem sich der Anwender am IFW anmeldet. Dieser Name muß nach dem Programmstart eingegeben werden. Verwenden Sie für den Login die Buchstaben a-z und Zahlen 0-9. Sonderzeichen und Leerzeichen sind nicht zulässig. Der Benutzername (Login) bildet zusammen mit der Nummer den Primärschlüssel. Der "Login" und die Nummer kann nur einmal in der Benutzerliste vorkommen.
- Name: der Name des Anwenders, mit dem er vom IFW nach dem Anmelden begrüßt wird.
- Zeichen: Der hier eingetragenen Text wird in den Belegen (z.B. Lieferschein) im Feld Bearbeiter eingetragen.
- Bea.Name: Tragen Sie hier einen Bearbeiternamen ein. Der Bearbeitername wird auf den Belegen ausgedruckt.
- Durchwahl: In diesem Feld kann die Durchwahlnummer des Anwenders eingetragen werden. Sie erscheint ebenfalls auf den Belegausdrucken.
- Flags> Flags (Kennzeichen) steuern das Programmverhalten bei verschiedenen Benutzern. Zudem ermöglichen Sie Benutzer in Gruppen zusammenzufassen, z.B. für Meldungen im Zusammenhang mit dem IFW Modul Bürokommunikation. Drücken Sie F1 um aus einer Liste auszuwählen. Die Bedienung dieser Liste ist die gleich wie beim Feld Rechte> beschrieben. Sie können selbst weitere Flags definieren. Das Zeichen "!" in diesem Feld sperrt den Benutzer. Er kann dann nicht in das IFW einloggen. Setzen Sie hier stets das Flag "L" um bei dem Benutzer die Logbücher zu aktivieren.
| Flag | Bedeutung |
|---|---|
| ! | Login gesperrt. Der Benutzer kann nicht in das IFW einloggen. |
| $ | Autologout nach 30 Minunten. Das IFW logged den Benutzer nach 30 minütiger Inaktivität aus. Der Wert kann in der Datei fakt.ini im Block BildschirmschonerLogoutMinuten geändert werden. In diesem Fall gilt die Dauer für alle Benutzer. |
| % | DVL-Supervisor. Im Benutzerlogbuch werden zum Debugging mehr Informationen zu Druckvorlagen geführt |
| * | Kein Nachrichten-Popup. Dem Benutzer werden im IFW keine Netzwerkmeldungen mehr angezeigt. |
| - | Kein eMail Empfang. Eingehende Emails (nur mit Tobit David) werden im IFW nicht angezeigt |
| . | gelöschter Datensatz (Papierkorb). Nur mit Stammdatenarchiv. |
| A | Aktiv - Der Benutzer ist im IFW angemeldet. |
| C | |
| L | *Logbuch mitschreiben. In einer Datei werden die vom Benutzer aufgerufenen Funktionen protokolliert. Das Logbuch ist Voraussetzung für die Systemwartung. Setzen Sie bei allen Benutzern das Flag "L". |
| P | |
| T | |
| ~ | |
| ° | auto. Benutzerkonfiguration AUS (F4/F10). Das Favoritenmenü (persönliche Druckmenü) wird abgeschaltet. |
- Dateiabl.> Hier steuern Sie welche Dateianhänge im IFW Docustore ein Benutzer einsehen darf. "A" steht für den allgemeinen Zugriff ohne zusätzliche Rechte. Tragen Sie hier "A" ein. das ist für die Dateianhänge beim Emailversand notwendig. Um weitere Gruppen mit abweichenden Rechten zu ermöglichen sind zusätzlich Einstellungen an den Windows Dateirechten notwendig. Konsultieren Sie für die Erweiterung Ihren Systembetreuer.
- Rechte> Mit diesem Feld weisen Sie dem Benutzer Rechte zu. Drücken Sie auf diesem Feld die Taste F1 um aus der Liste der Zugriffsgruppen auszuwählen. Selektieren Sie die gewünschten Zugriffgruppen mit der Leertaste (Leer) Drücken Sie anschließend ENTER um die selektierten Zugriffsgruppen zu übernehmen. Der Benutzer wird damit zum Mitglied in jeder dieser Gruppen.
Hinweis:
- Das Recht "S" schaltet das IFW Rechtesystem ab. Ein Benutzer mit dem Zugriffsrecht "S" hat im IFW uneingeschränkte administrative Rechte. Für ihn sind alle firmeninterne Daten sichtbar.
- Achten Sie darauf bei jedem Benutzer das Flag L zu setzen. Dadurch werden die Benutzeraktionen protokolliert. Dieses Protokoll ist Grundvoraussetzung für die Systemwartung.
- Der neue Benutzer sollte sich nach dem ersten Einloggen ein Passwort vergeben.
Speichern Sie die Benutzermaske ab (z.B. Taste F2).
Je nach Zuständigkeitsbereich kann das IFW für den Aufgabenbereich und die persönlichen Vorlieben eines Anwenders eingestellt werden. Die Einstellungen kann er (nachdem er sich angemeldet hat) im Menü System | Benutzersystemeinstellungen vornehmen.
Benutzer löschen
Das Löschen von Benutzern ist nicht empfohlen. Belege, die der zu löschende Benutzer bearbeitet hatte enthalten immer noch dessen Benutzernummer. Sollten Sie nach dem Löschen einen neuen Benutzer anlegen, der unter Umständen die frei gewordene Benutzernummer erhält, verweisen alte Belege auf diesen neuen Benutzer. Im Sinne der Nachvollziehbarkeit der Geschäftsvorgänge sollten Sie den Benutzer nicht löschen. Um den Zugang für nicht mehr benötigte IFW Benutzer zu sperren tragen Sie das Kennzeichen ! im Feld Flags ein.
Sollten Sie den Benutzer dennoch löschen wollen (nicht empfohlen) öffnen Sie die Benutzerliste, indem Sie im Menü System | Systemeinstellungen den Menüpunkt Benutzerliste bearbeiten auswählen. Positionieren Sie dann auf dem Benutzer und drücken Sie die Taste Entf. Quittieren Sie die Sicherheitsabfrage oder brechen Sie den Vorgang mit Esc ab.
Benutzer automatisch ausloggen
Loggen Sie sich als Administrator ein. Führen Sie dann im Menü System | Benutzereinstellungen den Menüpunkt Benutzerliste bearbeiten aus. Wählen Sie den gewünschten Benutzer und drücken Sie ENTER. Navigieren Sie auf das Feld Flags. Drücken Sie F1 und navigieren Sie auf den Eintrag "$ Autologout nach 30 Miniten". Drücken Sie die Taste Leer um "$ Autologout nach 30 Minuten" zu selektieren. Drücken Sie ENTER zur Übernahme der selektierten Einträge.
Damit wird der jeweilige Benutzer nach 30min Inaktivität ausgelogt. Die Zeitspanne kann in der Datei fakt.ini im Abschnitt "BildschirmschonerLogoutMinuten" angepaßt werden.
Hat der Benutzer zusätzlich eine Einstellung im Menü "System| Benutzersystemeinstellungen| System-Parametereisntellungen" vorgenommen ist der von beiden kürzere Zeitraum ausschlaggebend.
Passwort vergeben / ändern
Melden Sie sich wie gewohnt im IFW an. Führen Sie dann im Menü System | Benutzereinstellungen den Menüpunkt Passwort verändern aus. Geben Sie Ihr neues Passwort ein und drücken Sie ENTER. Geben Sie ernet Ihr neues Passwort ein. Die Eingabe des Passwort ist nicht sichtbar.
Passwort löschen, zurücksetzen
Für diese Funktion muss das IFW im Classic Mode sein und sie müssen über Administrative Rechte (S) verfügen. Wechseln Sie nach IFW Classic über den Menüpunkt "Datei| zurück zum klassischen IFW" am linken oberen Rand des Fensters. Öffnen Sie dann die Benutzerliste ("System| Benutzereinstellung| Benutzerliste bearbeiten") und positionieren Sie den Selektionsbalken auf dem Benutzer, dessen Passwort gelöscht werden soll. Wechseln Sie dann in das Menü System (mit der Maus oder Tastenkombination [Alt]+[y]). Wählen Sie dann den Menüpunkt Benutzereinstellungen | Passwort löschen. Der gewählte Benutzer kann sich nun ohne Passwort einloggen.
Benutzer Rechte vergeben
Die Vergabe der Rechte erfolgt in der Benutzermaske im Feld Rechte.
Jeder Benutzer wird einer oder mehreren Zugriffsgruppen zugeordnet, wodurch er alle dort definierten Rechte erhält. Die Zuordnung erfolgt in der Benutzermaske. Dort werden im Feld Rechte die Zugriffsgruppen eingetragen bei denen der Benutzer Mitglied sein soll.
Um die Benutzerrechte einzustellen loggen Sie sich mit Administratorrechten ein. Führen Sie dann im Menü System | Benutzereinstellungen den Menüpunkt Benutzerliste bearbeiten aus. Wählen Sie den gewünschten Benutzer und drücken Sie ENTER. Entsperren Sie das Feld Rechte indem Sie
Strg+F3 drücken.
Navigieren Sie dann auf das Feld Rechte.
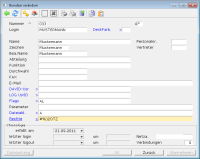
Das Feld Rechte kann mehrere Zeichen aufnehmen, wobei jedes Zeichen für eine Gruppe von IFW Zugriffsrechten steht. Verwenden Sie auf diesem Feld die Taste F1 um aus der Liste der Zugriffsgruppen auszuwählen. Alle selektierte Zugriffsgruppen sind dem Benutzer zugeordnet. Drücken Sie die [Leertaste] um Zugriffsgruppen zu selektieren oder deselektieren. Drücken Sie anschließend ENTER um die selektierten Zugriffsgruppen zu übernehmen. Damit wird der Benutzer zum Mitglied in diesen Gruppen.
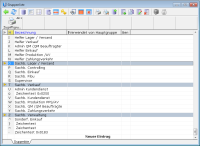
Hinweis:
Für Arbeiten an den Benutzerrechten und Zugriffsgruppen ist das Recht Benutzerliste oder das Supervisor Recht (Kennbuchstabe S) notwendig.
Benutzer zum Administrator machen
Loggen Sie sich mit Administratorrechten ein. Führen Sie dann im Menü System | Benutzereinstellungen den Menüpunkt Benutzerliste bearbeiten aus. Wählen Sie den gewünschten Benutzer und drücken Sie ENTER. Entsperren Sie das Feld Rechte indem Sie Strg+F3 drücken. Navigieren Sie auf das Feld Rechte. Tragen Sie hier "S" ein. Alle anderen Kennzeichen (Zugriffgruppen) können entfernt werden. Hat ein Benutzer das Recht "S" (Supervisor) ist das IFW Rechtesystem abgeschaltet. Diese Benutzer haben Zugang zu allen Daten und Funktionen im IFW. Ausnahme davon können durch spezielle Erweiterungen einzelne Felder in Masken sein.
Bearbeiten der Zugriffsgruppen
Eine Zugriffgruppe fasst Menüpunkte und Rechte auf einzelne Datenbanken in einer Einheit zusammen.
Eine Zugriffsgruppe enthält:
- die Menüpunkte, die für Mitglieder einer Gruppe zugänglich sind.
- die Datenbanken die bearbeitet werden dürfen (z.B. Kundenstamm, Angebote …)
- die Rechte in den Datenbanken des IFW (z.B. Anschauen, Drucken, Verändern …)
Im IFW sind bereits Zugriffsgruppen definiert, die den häufig gestellten Anforderungen genügen. Selbstverständlich können Sie bestehende Zugriffsgruppen abwandeln oder weitere Zugriffsgruppen definieren.
Zugriffsgruppe anlegen oder ändern
Wählen Sie im Menü System | Benutzereinstellungen den Menüpunkt Zugriffsgruppen bearbeiten. Es öffnet sich die Liste der Zugriffsgruppen. Wählen Sie den Menüpunkt NEUE GRUPPE AUFNEHMEN am Ende der Liste (Taste [Pfeil ab] oder [Ende]) oder wählen Sie die zu verändernde Gruppe aus und drücken Sie ENTER. Es öffnet sich die Maske Gruppe mit folgenden Feldern:
Kennung: Tragen Sie hier ein eindeutiges Kennzeichen für die Identifizierung der Gruppe ein. Jedes Kennzeichen darf nur einmal vorkommen. Neben den direkt über die Tastatur erreichbaren Zeichen stehen weitere Zeichen (nicht alle; keine Kleinbuchstaben) mit dem ASCII Code größer 32 zur Verfügung. Ein solches Zeichen können Sie eingeben, indem Sie die Taste [AltGr] gedrückt halten, auf dem Ziffernblock (Num Lock ist ein) den ASCII Code eingeben (z.B. ist Code 228 "") und dann die [Alt Gr] Taste loslassen.
Name: Vergeben Sie in diesem Feld einen Namen für die Gruppe.
aktive Menüpunkte (F1) Drücken Sie auf diesem Feld die Taste F1 um zu der Liste der aktiven Menüpunkte zu gelangen. Es stehen Ihnen die üblichen Möglichkeiten zur Bearbeitung einer Datenbank, (Neueingabe, Löschen, Kopieren) zur Verfügung. Wie Sie weitere Menüpunkte definieren ist weiter unten in diesem Abschnitt im Absatz Zuordnen der verfügbaren Menüpunkte beschrieben.
Zugriffsrechte auf Dateien (F1) Drücken Sie auf diesem Feld die Taste F1 um zu der Liste der Dateirechte zu gelangen. Auch hier stehen Ihnen die üblichen Möglichkeiten zur Bearbeitung einer Datenbank, (Neueingabe, Löschen, Kopieren) zur Verfügung. Wie Sie weitere Dateien und Rechte definieren ist weiter unten in diesem Abschnitt im Absatz Definition der verfügbaren Dateien bzw. Definition der Rechte auf die Dateien beschrieben.
Zuordnen der verfügbaren Menüpunkte
Hier definieren Sie welche IFW Menüpunkte (z.B. neue Rechnung schreiben) verwendet werden dürfen.
In der geöffneten Liste aktive Menüpunkte erhalten Sie eine Übersicht über der Gruppe zur Verfügung stehender Menüpunkte. Ändern oder Erzeugen Sie einen Eintrag, indem Sie auf dem entsprechenden Eintrag die ENTER Taste betätigen. Es öffnet sich eine Maske, die in diesem Fall nur einzeilig ist und aus zwei Feldern besteht. Das erste Feld enthält die Nummer des Menüpunkts in hexadezimaler Form, das zweite Feld den Menünamen. Drücken Sie auf dem ersten Feld die Taste F1. Nun können Sie sich im Menübaum des IFW mit den Pfeiltasten bewegen.
Suchen Sie im Menübaum den Menüpunkt den Sie vergeben wollen und drücken Sie die ENTER Taste. Daraufhin wird der Menüpunkt in die Liste eingetragen.
Sind Untermenüs vorhanden muß auch der Menüpunkt, der den Zugang zu den Untermenüs ermöglicht aufgenommen werden. Um solche Menüpunkte zu übernehmen müssen Sie die [Leertaste] betätigen ([Return] würde das Untermenü öffnen).
Hinweis:
Es sind nur Menüpunkte zuweisbar, für die Sie auch Rechte haben. Daher sollten Sie sich zuerst als Supervisor im IFW einloggen.
Haben Sie alle gewünschten Änderungen vorgenommen drücken Sie die Taste Esc um zu Maske Gruppe zurückzukehren.
Definition der verfügbaren Dateien (Datenbanktabellen)
Hier definieren Sie, welche Datenbanken bearbeitet werden dürfen.
In der geöffneten Liste Rechte der Dateien sind in der ersten Spalte die Dateien, in der zweiten Spalte die Rechte auf eine Datei durch einzelne Kennzeichen definiert. Es stehen die üblichen Möglichkeiten zur Verfügung Einträge hinzuzufügen, zu löschen und zu kopieren.
Öffnen Sie einen Eintrag indem Sie ihn selektieren und die Taste ENTER betätigen. Drücken Sie in der ersten Spalte die Taste F1 um eine Auswahl der Dateien zu öffnen. Es erscheint die dreispaltige Liste Kartei auswählen. Darin sind der Dateiname, die Dateinummer (dezimal) und eine Dateibezeichnung aufgeführt. Wählen Sie die gewünschte Datei aus und bestätigen Sie mit ENTER, woraufhin diese Datei zu den verfügbaren Dateien hinzugefügt wird.
Definition der Rechte auf die Dateien
Hier definieren Sie, welche Manipulationen an den Datensätzen einer Datei durchgeführt werden dürfen und welche Daten eines Datensatzes sichtbar sind.
Sie befinden sich noch im der Liste Rechte der Dateien und haben einen Eintrag geöffnet.
Wechseln Sie auf die zweite Spalte (z.B. Strg+→). Drücken Sie F1 um die Liste Zugriffsrechte zu öffnen. In der Liste Zugriffsrechte markieren gelbe Einträge bereits zugeteilte Rechte. Mit der [Leertaste] aktivieren bzw. deaktivieren Sie ein Recht. Eine genauere Beschreibung der Rechte erhalten Sie durch die On-Line Hilfe ( Strg+F1 ) oder im Anhang. Sind alle gewünschten Rechte markiert, drücken Sie die Taste ENTER. Dadurch erscheinen die gesetzten Kennzeichen in der Spalte Rechte bei der entsprechenden Datei.
Haben Sie die gewünschten Änderungen an den Dateien und Rechten vorgenommen drücken Sie die Taste Esc um zur Maske Gruppe zurückzukehren.
Sind Sie mit den Änderungen einer Gruppe zufrieden speichern Sie die Maske Gruppe ab (z.B. Taste F2). Sie kehren dann zur Gruppenliste zurück.
Hinweis:
Um eine bestimmte Programmfunktion zu erlauben, müssen im Allgemeinen alle drei Komponenten Menüpunkte, Dateien und Rechte auf Dateien definiert werden. In wenigen Ausnahmen (z.B. Druckerliste bearbeiten) brauchen keine Rechte auf die Menüpunkte vergeben werden.
Für die Bearbeitung der meisten Belege müssen die Rechte auf die Belegdatenbank selbst sowie die zugehörende Positionsdatenbank (z.B. Rechnung und Rechnungspositionen) vergeben werden.
Eine Tabelle der Dateien (Datenbanken), finden Sie in der IFW Maskenreferenz.
Benutzerrechte für Ausdrucke und Funktionen
Rechte auf das Duck und Funktionsmenü erhält der Benutzer über das Recht "0 Jedermann". Damit kann er in jeder Datenbank, in der er das Recht "anschauen" hat Ausdrucke auslösen. Die Rechte auf Ausdrucke und Funktionen sind in den Ausgabeformularen im Feld Gruppe definiert. Siehe Ausgabeformulare konfigurieren.
Benutzerrechte nach Benutzerrolle / Stellenbeschreibung
In modernen Versionen des IFW sind die Benutzerrechte nach Benutzerrollen organisiert. Die dazu notwendigen Rechtetemplates sind auf Anfrage erhältlich. Installation und Konfiguration ist kostenpflichtig. Benutzerrechte nach Benutzerrolle / Stellenbeschreibung: