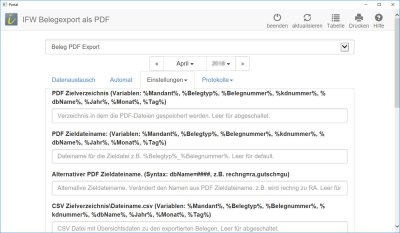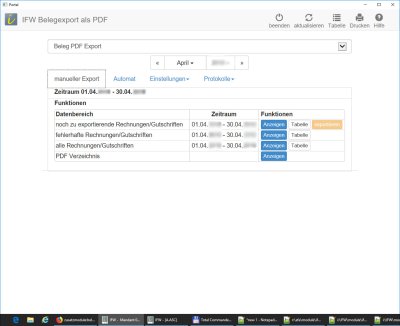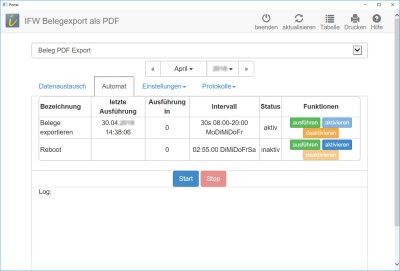Inhaltsverzeichnis
Belegbereitstellung für die digitale Archivierung
Funktion
Das Modul exportiert Rechnungen und Gutschriften als PDF Datei und legt sie in einem konfigurierbarem Verzeichnis ab.
Das Verzeichnis ist als Übergabepunkt für ein Archivierungssystem vorgesehen. Kann aber selbst auch zur Archivierung verwendet werden. Beachten Sie jedoch dass die einfache Ablage in einem Verzeichnis ohne weitere Maßnahmen nicht der GoBD genügt. Setzen Sie zur Langzeitarchivierung ein GoBD geeignetes Archivsystem ein.
Der ExportDatenausgabe in eine Datei kann manuell ausgelöst werden und gibt dann Rechnungen und Gutschrift aus einem eingestellten Monat aus. In einem Lauf werden bis zu 2000 Belege exportiert. Die Menge kann weiter eingeschränkt werden.
Der Export kann auch automatisch ablaufen und dabei einen großen Zeitraum berücksichtigen.
Das Modul prüft ob dem IFW Beleg bereits eine PDF Datei angehängt ist. Ist keine Datei angehängt, oder die angehängte Datei älter als der Beleg wird ein neuer PDF Ausdruck ausgeführt und dem Datensatz angehängt. Andernfalls wird die bereits angehängte PDF Datei verwendet. Für den Export greift das Modul also immer auf die dem Datensatz angehängte Datei zu.
Der Export der Belege wird protokolliert, so dass der Export nur einmalig stattfindet.
Wird eine Rechnung storniert, wird der Beleg erneut mit der Nameserweiterung "_storno" ausgegeben.
Für DOCUWARE kann das Modul eine CSVEin Dateiformat für den Datenaustausch (comma-separated-values) Datei mit Belegdaten ausgeben.
Für DOCBOX kann das Modul eine XML Datei ausgeben, die Informationen für die Belegarchivierung enthält.
Menüpunkte
Das Modul ist als Portal in der IFW Modulliste angemeldet und wird dort über das FunktionsmenüFunktions- oder Makromenü, Ausführung von Befehlsfolgen gestartet.
Führen Sie den Menüpunkt "System| Module/Anbindungen| Modulliste bearbeiten" aus. Wählen Sie aus der Liste den Eintrag 1001 "Beleg PDF Export". Drücken Sie F10 und führen Sie die Funktion "Funktionen| Portal öffnen" aus.
Damit öffnet sich das Portal "IFW Belegexport als PDF".
Nach dem erstmaligen Aufruf erscheint die Funktion auch im Favoritenmenü und kann dann auch direkt darüber gestartet werden.
Konfiguration
Öffnen Sie wie oben beschrieben das Portal "IFW Belegexport als PDF".
| manueller Export | manuelle Auswahl und Ausführung der Belegexporte |
| Automat | automatische, zyklische Ausführug der Belegexporte |
| Einstellungen | Panel zur Konfiguration des Belegexportes |
| Protkolle | Protokoll der manuell ausgelösten Ausführungen |
Einstellungen
- PDF Zielverzeichnis: Verzeichnis in dem PDF-Dateien gespeichert werden. Lassen Sie das Feld leer um keine PDF Dateien zu speicherndauerhaftes Festschreiben ihrer Eingaben in der Datenbank. Sie können folgende Variablen einsetzen um den das Zielverzeichnis zu modifizieren: %Mandant%, %Belegtyp%, %BelegnummerIdentifikationsnummer eines Beleges, z.B. die Rechnungsnummer%, %kdnummer%, %dbName%, %Jahr%, %Monat%, %Tag%.
- PDF Zieldateiname: Dateiname für die PDF-Datei. z.B. %Belegtyp%_%Belegnummer%. Ist das Feld leer wir der Dateiname %Belegtyp%_%Belegnummer% verwendet. Es können die Variablen: %Mandant%, %Belegtyp%, %Belegnummer%, %kdnummer%, %dbName%, %Jahr%, %Monat%, %Tag% für den Dateinamen verwenden.
- Alternativer PDF Zieldateiname: Verändert den Namen aus PDF Zieldateiname. Lassen Sie das Feld leer um die Funktion zu deaktivieren. Das Feld PDF Zieldateiname muß %dbName% enthalten. Z.B. rechng=ra,gutsch=gu.
CSV
- CSV Zielverzeichnis\Dateiname.csv: Es wird eine CSV Datei mit Übersichtsdaten zu den exportierten Belegen angelegt wie sie z.B. von Docuware verarbeitet werden kann. Lassen Sie das Feld leer um die Funktion abzuschalten. Sie können die Variablen: %Mandant%, %Belegtyp%, %Belegnummer%, %kdnummer%, %dbName%, %Jahr%, %Monat%, %Tag% für den Dateinamen einsetzen. Die CSV Datei enthält dann zeilenweise folgende Beleginformationen: Dateiname, Belegart, BelegNr, Datum, KdNr, KdName, BestellNr, Bearbeiter, Netto, MwSt, Brutto, Email
Docbox
Mit den folgenden Einstellungen können Sie die Dateien an die Archivierungssoftware Docbox übergeben.
- Docbox: Verzeichnis zur Autoarchivierung: Geben Sie hier das Verzeicns an, in dem Docbox die Belege zur Autoarchivierung erwartet. Ist das Feld leer sind auch die folgenden Felder ohne Funktion.
- Docbox: Mandantenname: Name des DocBox MandantenIFW Programmerweiterung Mandanten zur Autoarchivierung z.B. meineFirma.
- Docbox: Ziel-Archiv Das Docbox Archiv in dem Docbox die Belege ablegen soll. Z.B. /%Jahr%/%Jahr%-%Monat%/%dbName%. Nur zusammen mit Verzeichnis zur Autoarchivierung. Als Variablen können Sie %Mandant%, %Belegtyp%, %dbName%, %Jahr%, %Monat%, %Tag% einsetzen.
- Docbox: Alternatives Ziel-Archiv: alternativer Zielarchivname. Verändert den Namen aus dem Feld Docbox: Ziel-Archiv. Leer für abgeschaltet. Docbox: Ziel-Archiv muß %dbName% enthalten. z.B. rechng=Rechnungsausgang,gutsch=Gutschrift.
Sonstiges
- Mindestalter der Belege für die Archivierung in Kalendertage: Es werden nur Belege archiviert die das angegeben Mindestalter haben. (Default 14). Belege sollten nicht sofort am Tag ihrer Erstellung archiviert werden. So können neue Belege noch korrigiert werden bevor sie im Archiv festgeschrieben werden.
- Zeitraum in Tagen der zur Übertragung geprüft wird. Nur Belege die jünger sind als die angegeben Anzahl Tage werden beim Archivierungslauf berücksichtigt.
- Logfile: Es wird ein erweitertes Logbuch geschrieben. Lassen Sie das Feld leer um die Funktion abzuschalten. Als Variablen für den Dateinamen können Sie %Mandant%, %Jahr%, %Monat% einsetzen. Z.B. c:/log/%Jahr%-%Monat%/logfile.txt.
- Stapelgröße: Hier können Sie angeben wieviele Belege auf einmal bearbeitet werden sollen. Geben Sie zur Aufarbeitung von Altbeständen einen Wert an. (empfohlen 100). Die Automatik bearbeitet dann zyklisch die entsprechende Menge. Die Stapelgröße wirkt sich auch bei der manuellen Bearbeitung aus. Sie verhindert, dass bei sehr großen Belegmengen das IFW zu lange in der Bearbeitung verbleibt und gibt dem Zielsystem Zeit die Belege zu verarbeiten. Nutzen Sie bei sehr großen Belegmengen die automatische Verarbeitung.
Protokolle / Logbuch
Maske Bewegungsdaten
Eine Übersicht über die verarbeitetren Belege finden Sie in der Maske "Anbindungen" unter dem Link "Bewegungsdaten". Führen Sie dazu den Menüpunkt "System| Module/Anbindungen| Modulliste bearbeiten" aus. Wählen Sie aus der Liste den Eintrag 1001 "Beleg PDF Export". Drücken Sie dann Eingabe um die Maske zu öffnen. Das Logbuch erhalten Sie wenn Sie unteren Rand der Maske auf dem Button ">Bewegungsdaten" F1 drücken.
Die Spalte Ken enthält die Rückmeldung der Verarbeitung
| 4.0 | Verarbeitung erfolgreich |
| 0.5 | Timeout, die Verarbeitungszeit hat 2 Minuten überschritten. |
| 0.6 | Fehler bei Dateierstellung, z.B. Ursprungsdatei nicht gefunden |
erweitertes Logfile
Das erweiterte Logfile erhalten Sie über den Reiter Einstellungen im Portal. Lesen Sie dazu den Abschnitt "Konfiguration". Das erweiterte Logfile gibt Auskunft über die einzelnen Arbeitschritte.
Vorgehensweise
manueller Export
Durchführen
Führen Sie den Menüpunkt "System| Module/Anbindungen| Modulliste bearbeiten" aus. Wählen Sie aus der Liste den Eintrag 1001 "Beleg PDF Export". Drücken Sie F10 und führen Sie die Funktion "Funktionen| Portal öffnen" aus. damit öffnet sich das Portal "IFW Belegexport als PDF".
Konfigurieren Sie das Modul wie es im Abschnitt Konfiguration beschrieben ist. Öffnen Sie dann das Panel "manueller Export". Bestimmen Sie am oberen Rand den monat udn das Jahr das Sie exportierenDatenausgabe in eine Datei möchten. Klicken Sie dann in der Zeile "noch zu exportierende Rechnungen/Gutschriften" auf den Button "anzeigen". Das IFW ermittelt nun die betroffenen Belege und zeigt Sie in der unteren Hälfte des Portals an. Beachten Sie, dass der Parameter "Stapelgröße" die maximale Anzahl der Belege bestimmt. D.h. es werden möglicherweise nicht alle Belege angezeigt.
Klicken Sie dann auf "exportieren" um alle angezeigten Belege auszugeben. Oder klicken Sie auf der Zeile eines einzelnen Beleges auf "exportieren" um nur diesen Beleg auszugeben.
Prüfung
Klicken Sie nach dem Export in der Zeile "fehlerhafte Rechnungen/Gutschriften" auf "Anzeigen". Es werden nun alle Belege aufgelistet, bei denen der Export fehlgeschlagen ist. Die Spalte Exportstatus informiert Sie über die Ursache:
| 0.5 | Timeout (120Sek) |
| 0.6 | Fehler bei Dateierstellung, z.B. Ursprungsdatei nicht gefunden |
Lösen Sie den Export erneut aus, indem Sie auf Export klicken. Dabei muss der Beleg jedoch noch im "Zeitraum in Tage der zur Übertragung geprüft wird" sein. Siehe Einstellungen. Sollte der Fehler wiederholt auftreten, konsultieren Sie das erweiterte Logbuch oder wenden Sie sich an Ihren Systembetreuer.
automatischer Export
Starten
Für den automatischen Export sollte das Modul auf einem separtem RechnerRechner für Grundrechenarten. laufen. Wenden Sie sich für die Konfiguration des automatischen Starts an Ihren Systembetreuer.
Führen Sie den Menüpunkt "System| Module/Anbindungen| Modulliste bearbeiten" aus. Wählen Sie aus der Liste den Eintrag 1001 "Beleg PDF Export". Drücken Sie F10 und führen Sie die Funktion "Funktionen| Portal öffnen" aus. damit öffnet sich das Portal "IFW Belegexport als PDF".
Konfigurieren Sie das Modul wie es im Abschnitt Konfiguration beschrieben ist. Öffnen Sie dann das Panel "Automat".
Klicken Sie zuerst im Bereich Funktionen auf aktivieren. Klicken Sie dann auf Start um die zyklische Bearbeitung zu beginnen. Der eingestellte Intervall kann in dieser Version nicht konfiguriert werden.
Prüfung
Prüfen Sie die Bewegungsdaten, indem Sie den Menüpunkt "System| Module/Anbindungen| Modulliste bearbeiten" ausführen. Wählen Sie aus der Liste den Eintrag 1001 "Beleg PDF Export". Drücken Sie dann Eingabe um die Maske zu öffnen. Lösen Sie mit F1 den Button ">Bewegungsdaten" aus.
Es öffnet sich das Protokoll der exportierten Belege. Klicken Sie auf die Spalte Ken um nach dem Status zu sortierenAuflistung der Datensätze in alphanumerischer oder numerischer Folge. Drücken Sie dann Pos1 um an den Anfang der Liste zu gelangen. Sollte hier ein andere Einträge außer 4.0 stehen wurde der Beleg nicht exportiert.
Lösen Sie einen erneuten Export aus wie er im Abschnitt manueller Export beschrieben ist. Achten Sie darauf im Panel "manueller Export" den Zeitraum einzustellen aus dem der Beleg mit dem fehlgeschlagenem Export stammt. Das Belegdatum steht in der Spalte VDat.
Bei einer großen Anzahl fehlgeschlagener Exporte prüfen Sie das erweiterte Logbuch oder wenden Sie sich an Ihren Systembetreuer.
Anmerkung
- welche Belege exportiert werden müssen, wird an der Liste der Forderungen / offene Posten erkannt.
- erst werden alle Einträge in den "offenen Posten" berücksichtigt. Anschließend wird das Archiv der "offenen Posten" untersucht. Daher werden zuerst neuere Einträge bearbeitet und anschließend die Einträge aus der Archivdatenbank.