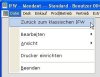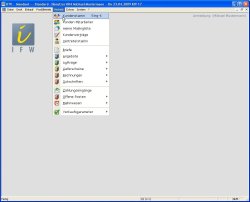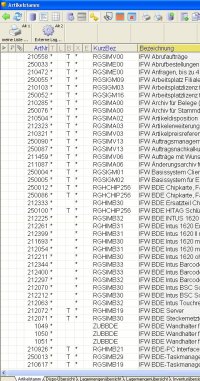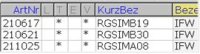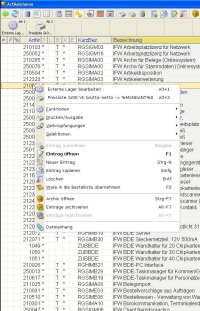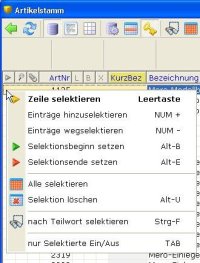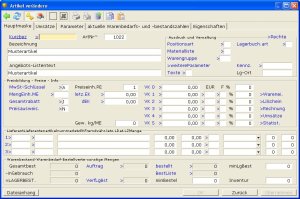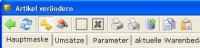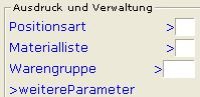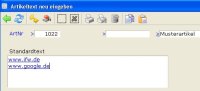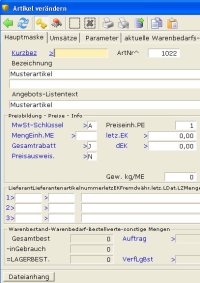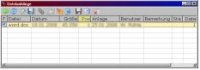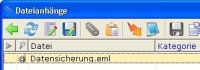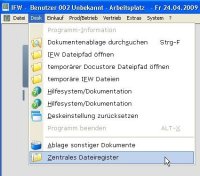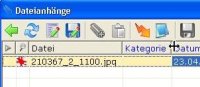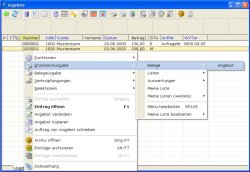Inhaltsverzeichnis
Umstellung auf die grafische Oberfläche (GUI)
das IFW im GUI Modus starten
Wenn Sie sich in der klassichen IFW Oberfläche befinden: Schließen Sie alle Fenster und klicken Sie auf „Datei| Windows-IFW öffnen“. Führen Sie anschließend „System| Benutzerummeldung“ aus. Wenn sich das Loginfenster geöffnet hat entfernen Sie ggf. den Haken bei IFW KlassikDas IFW mit der klassischen Textoberfläche.. Loggen Sie sich nun erneut ein. Ab sofort startet das IFW im GUI Modus. Lesen Sie dazu auch den Artikel IFW an- und abmelden
zwischen IFW Classic und IFW GUI umschalten
IFW Desktop
IFW Auswahllisten / Übersichten
Auch in der grafischen Oberfläche finden Sie die gewohnte Listendarstellung. Die Buttons am oberen Rand erlauben die komfortable Navigation.
![]() Liste schließen
Liste schließen
![]() Aktualisieren, Liste neu aufbauen
Aktualisieren, Liste neu aufbauen
![]() Umschalten zwischen Kartei, (GDI) Druckausgabe und der (ITB) Auswertungsanzeige.
Umschalten zwischen Kartei, (GDI) Druckausgabe und der (ITB) Auswertungsanzeige.
![]() Liste Puffern. Anschließend kann nach allen Spalten sortiert werden.
Liste Puffern. Anschließend kann nach allen Spalten sortiert werden.
![]()
![]()
![]() Selektionsfunktionenmehrere Datensätze für die gemeinsame Weiterverarbeitung auswählen / filtern.
Selektionsfunktionenmehrere Datensätze für die gemeinsame Weiterverarbeitung auswählen / filtern.
![]() versteckte Feldernicht für alle sichtbare Felder im IFW.
versteckte Feldernicht für alle sichtbare Felder im IFW.
![]() Listendruck und Druckvorschau.
Listendruck und Druckvorschau.
![]() Alle oder selektiertefür die gemeinsame Weiterverarbeitung markierte Datensätze (sichtbare) Daten an Excel übergeben.
Alle oder selektiertefür die gemeinsame Weiterverarbeitung markierte Datensätze (sichtbare) Daten an Excel übergeben.
![]() Hotkey für Makros.
Hotkey für Makros.
![]() Hotkey für Ausdruck.
Hotkey für Ausdruck.
Sollte eine Spalte zu schmal dargestellt werden drücken Sie [F5]. Das IFW optimiert dann die Spaltenbreite.
Klicken Sie in der AuswahllisteÜbersichtsliste im IFW auf einer Zeile mit der rechten Maustaste. Es öffnet sich das Druck- und FunktionsmenüFunktions- oder Makromenü, Ausführung von Befehlsfolgen. Das Menü ist kontextsensitiv, d.h. das Menü kann je nach Belegart unterschiedlich sein.
Der Menüpunkt "Verknüpfungen" zeigt Ihnen bestehende Verbindungen in andere Datenbänke.
Abhängig von den installierten IFW Modulen erscheinen hier auch weitere Menüpunkte, wie z.B. Archiv oder Dateianhang.
![]() Ein Rechtsklick in dieser Spalte öffnet das Selektionsmenü.
Ein Rechtsklick in dieser Spalte öffnet das Selektionsmenü.
![]() Ein Linksklick in dieser Spalte selektiertmehrere Datensätze sind für die gemeinsame Weiterverarbeitung ausgewählt. einne Datensatz.
Ein Linksklick in dieser Spalte selektiertmehrere Datensätze sind für die gemeinsame Weiterverarbeitung ausgewählt. einne Datensatz.
![]() Ein Doppelklick in dieser Spalte öffnet die Dateianhänge.
Ein Doppelklick in dieser Spalte öffnet die Dateianhänge.
IFW Masken
Klicken Sie auf die Reiter am oberen Rand der Maske um weitere Informationen einzusehen.
Verknüpfungen zu weiterführenden Informationen sind farblich hervorgehoben. Klicken Sie mit der linken Maustaste darauf oder verwenden Sie weiterhin die Taste F1.
Beginnt ein Wort mit "www." wird es als Hyperlink angesehen. Sie können solche Einträge mit Doppelklick öffnen.
Weitgehende Kompatibilität zu den Masken der IFW ClassicDas IFW mit der klassischen Textoberfläche. Version.
 Maske schließen.
Maske schließen.
 Refresh, Maske neu aufbauen.
Refresh, Maske neu aufbauen.
 versteckte Felder an / aus.
versteckte Felder an / aus.
 "meine FelderEingabefelder auf einer Maske, die für Sie wichtig sind", reduziert den Eingabeaufwand.
"meine FelderEingabefelder auf einer Maske, die für Sie wichtig sind", reduziert den Eingabeaufwand.
 Übergibt mehrere Datensätze an Exel.
Übergibt mehrere Datensätze an Exel.
Zeilenlänge anpassen:
IFW GUIDas IFW mit der grafischen Windowsoberfläche.: Strg P
IFW Classic: Alt P
Beachten Sie bitte, dass auf den HTML AusdruckenDatenausgabe auf Papier oder in eine Datei diese Einstellung ohne Wirkung ist. Die Formatierung der Ausdrucke übernimmt der Internet Explorer. Leerzeichen werden dabei, wie unter HTML üblich, vom Internet Explorer gelöscht.
Einschränkung
Die grafische Benutzeroberfläche des IFW (IFW GUI) ist nicht mit dem IFW Internet Client (IFW ASP Client) kompatibel. Benutzen Sie für Zugriffe aus dem Internet auf das IFW GUI "Microsoft Terminal Server".
IFW Dokumentenablage Docustore
DocustoreIFW Programmerweiterung Docustore erlaubt Verknüpfungen beliebiger Dateien mit IFW Datensätzen, z.B. mit Kunden, Artikeln, Angeboten usw.
Beachten Sie bitte auch die Modulbeschreibung IFW Docustore.
Dateien in Docustore einfügen
Am Fuß der meisten IFW Masken finden Sie den Button "Dateianhang". Klicken Sie darauf um die Dateiliste zu öffnen.
Legen Sie per „Drag & Drop“ eine Datei in die Liste.
Alternativ nutzen Sie das Mausmenü „Rechtsklick | kopieren“ und fügen Sie dann die Datei mit „Rechtsklick | einfügen“ ein.
Sie können auch ein Verzeichnis mit mehreren Dateien auf einmal hineinlegen.
Sie können so auch Emails einfügen. Emails erscheinen als Datei mit der Endung eml.
![]() An diesem Symbol erkennen Sie ob ein Datensatz Dateianhänge hat. Doppelklicken Sie das Symbol um den Dateianhang zu öffnen
An diesem Symbol erkennen Sie ob ein Datensatz Dateianhänge hat. Doppelklicken Sie das Symbol um den Dateianhang zu öffnen
Über das Menü "Desk | Zentrales Dateiregister" erhalten Sie Einsicht auf alle verknüpften Dateien.
Beim Anhängen wird die Datei in ein spezielles Verzeichnis kopiert und mit einer ID versehen. Wird dieselbe Datei an mehrere Datensätze angehängt prüft das IFW ob die Datei bereits angehängt ist und kopiert die Datei nicht erneut, sonder erstellt lediglich eine weitere Verknüpfung mit dem Datensatz. Im zentralen Dateiregister können Dateien nicht gelöscht werden. Löschen Sie stattdessen die Dateianhänge in den Datensätzen.
Angehängte Dateien bearbeiten
Doppelklicken Sie auf die gewünschte Datei. Windows kopiert daraufhin die Datei in sein Temporärverzeichnis (%TEMP%) und öffnet es mit dem zugeordneten Programm (doc für Winword, xls für Excel usw.).
Sie bearbeiten nun eine Kopie der angehängten Datei. Einmal in Docustore gespeicherte Dateien können nachträglich nicht mehr verändert werden.
Sind Sie mit Ihren Änderungen fertig speicherndauerhaftes Festschreiben ihrer Eingaben in der Datenbank Sie die Datei ab („Speichern unter“) und fügen Sie erneut in Docustore ein.
Angehängte Dateien löschen
Markieren Sie den gewünschten Datensatz und drücken Sie [Entf].
Oder Sie führen auf dem gewünschten Eintrag einen Rechtsklick aus und wählen dann aus dem Menü „Eintrag löschen“.
Artikelbilder in Angebote einbinden (nur HTML Belege)
Ordnen Sie zuerst dem Artikel ein Bild zu, indem Sie das Bild in Docustore einfügen.
Öffnen Sie dann den Eintrag mit F1. Drücken Sie auf dem Feld "Status" nochmal F1 und wählen Sie "D - Im Verkauf als Bild ausdrucken" (Beachten Sie auch die anderen KennzeichenÜbersicht über die Datensatz Kennzeichen.).
Damit wird das Bild bei Ausgangsbelegen (Angebote, Aufträge …) rechts von der Artikelbeschreibung ausgedruckt.
Die Ausgabe erfolgt nur bei den neuen HTML Belegen:
- Das Bild muss in geeigneter Größe und Qualität vorliegen.
- Das Bild wird auf 160Pixel Breite skaliert. Die Höhe wird dabei proportional angepasst.
- "D" druckt Artikelbilder auf Verkaufsbelegen
- "C" druckt Artikelbilder auf Einkaufsbelegen
- Im AusgabeformularAusgabeformular muss die Druckoption "C" gesetzt sein.
- Die Vorgehensweise gilt auch für andere Ausgangsbelege.
neues Drucklayout / HTML Ausdrucke
Für das neue Drucklayout nutzt das IFW die HTML Programmiersprache mit der auch Webseiten programmiert werden. Dargestellt und gedruckt werden die Belege vom Windows Internet Explorer.
- Sie benötigen den Internetexplorer ab Version 8.
- Für die automatisierte PDF Ausgabe bei Emails benötigen Sie freepdf ab Version V4 auf jedem Arbeitsplatz.
- Zeilenumbrüche im Fließtext werden vom Internetexplorer selbsttätig formatiert. Vermeiden Sie daher im IFW Ihre Texte (z.B. Artikeltexte oder Angebotstexten) mit „harten“ Zeilenumbrüche (Eingabe Taste) zu formatieren. Benutzen Sie „harte“ Umbrüche nur wenn Sie einen neuen Absatz beginnen möchten.
- Durch Leerzeichen erstellte Tabellen im IFW Fließtext werden beim Ausdrucken (unter HTML) nicht korrekt dargestellt, da dabei von Internet Explorer alle mehrfachen Leerzeichen gelöscht werden. Lesen Sie dazu den Abschnitt Tabellen und Einrückungen bei HTML Ausdrucke.
- Als Schriftzeichen sind im IFW nur die verwendbar, die auch in der IFW Classic Version verwendbar sind.
Die Ausdrucke starten Sie wie gewohnt über das DruckmenüDruck- und Funktionsmenü (Taste F4). Lesen Sie dazu auch den Artikel Ausdrucken und Exportieren.
Nach der Umstellung auf das neue Beleglayout finde Sie die neuen Ausdrucke im Druckmenü unter "Belege". Ihre alten Ausdrucke sind dann im Menü "Backup."
In einzelnen Fällen können die neuen Ausdrucke im Druckmenü unter „Ausdrucke IFW V3.0“ sein. Ihre alten Druckmeüpunkte sind dann unverändert.
HTML Ausdrucke auf Papier
Wenn Sie den Belegdruck ausgelöst haben erscheint der DruckrequesterSchaltfläche mit Druckoptionen vor dem eigentlichen Ausdruck. Wählen Sie Origial oder Duplikat und klicken Sie dann auf "Weiter".
HTML Ausdrucke als Fax
Wenn Sie den Belegdruck ausgelöst haben erscheint der Druckrequester. Wählen Sie Fax und klicken Sie dann auf "Weiter".
Der Faxversand unterscheidet sich nicht vom Ausdruck auf Papier. In Verbindung mit Tobit David wird die FaxnummerFaxnummer automatisch übergeben. Bei Verwendung andere Faxdrucker ist die Faxnummer manuell einzutragen.
HTML Ausdrucke als Email
als PDF Dateianhang: Zur Ausgabe als Email druckt das IFW in einen PDF Drucker. Sie können die PDF Datei dann als EMail verschicken. Nutzen Sie dazu die Standardfunktionen des PDF Druckers und Ihres EmailProgrammes.
automatisch mit Tobit David: In Verbindung mit Tobit David kann die PDF / EMail auch automatisch versand werden: Zuerst wird auch hier eine PDF Datei erzeugt. Dann läßt das IFW von Windows eine Email als „Anschreiben“ erstellen. Das Anschreiben öffnet sich in Ihrem Email Programm, die PDF Datei ist angehängt. Prüfen Sie die Email und lösen Sie dann den Versand aus.
- Ist der PDF Ausdruck gestartet, wartet das IFW bis zu 2min. auf dessen Fertigstellung. In dieser Zeit können Sie nicht mit dem IFW arbeiten.
- Sie benötigen als Emailprogramm Tobit David. Andere Emailprogramme auf Anfrage.
- Nach dem Versand als Email wird der PDF Ausdruck über Docustore an den IFW Datensatz angehängt. Bei mehrfachem Ausdruck erhalten Sie also auch mehrere angehängte PDF Dateien. Damit werden Änderungen per Mail versandten Belegen automatisch protokolliert.
- Verwenden Sie beim Email Versand nicht die Druckvorschau.
Druckvorschau während der Belegbearbeitung:
Sind Sie im Modus "bearbeiten" (z.B. Angebot schreiben) können Sie vor dem abspeichern eine Druckvorschau erhalten (ab IFW 2.1-13/616).
Klicken Sie dazu auf das Symbol ![]() am oberen Rand der Belegmaske.
am oberen Rand der Belegmaske.
Druckauswahl beim Speichern eines Beleg:
Beim Speichern eines Beleges erscheint die Abfrage "Drucken, Formularwahl, Weiter".
- Drücken Sie D um den voreingestellten Druck auszulösen.
- Drücken Sie F und wählen Sie "Belegauswahl". Damit öffnet sich der Druckrequester und sie erhalten die Möglichkeit eine Papierausgabe, Fax oder Email auszulösen.
Lesen Sie dazu auch den Artikel BelegausgabeDirektdruck beim Speichern eines Beleges.
Druckvorschau vor dem Ausdrucken:
Wenn Sie den Belegdruck ausgelöst haben erscheint der Druckrequester. Wählen Sie "Original" und "Druckvorschau" und klicken Sie dann auf "Weiter". Es öffnet sich die Druckvorschau in der Sie den Beleg prüfen können
- Verwenden Sie die Druckvorschau beim Email Versand nicht.
Seitenumbruch, Tabellen und Aufzählungen in HTML Belegen
Seitenumbruch
In Fließtextfeldern (z.B. in Belegpositionen) können Sie einen Seitenumbruch erzwingen, indem Sie eine Zeile mit dem Schlüsselwort
---Seitenumbruch---
einfügen.
Tabellen
Eine tabellarische Ausgabe auf HTML Belegausdrucken erhalten Sie folgendermaßen.
Zelle11 Zelle 21
Zelle12 Zelle 22
Zelle13 Zelle 23
(nur in den Positionen von Angebot, Auftrag Rechnung und Gutschrift in HTML Ausdrucken). Tabellen erkennt das IFW an zwei aufeinanderfolgenden Leerzeichen. Jede Spalte muss gleich viele Zeichen enthalten. Zur leichteren Formatierung machen Sie einen Rechtsklick im Editorfenster und wählen Sie "Fixer Zeichensatz Ein-/Ausschalten Strg-R".
Aufzählung
Auf HTML Belegausdrucken erhalten Sie Aufzählungen folgendermaßen.
- Punkt 1
- Punkt 2
- Punkt 3
(nur in den Positionen von Angebot, Auftrag Rechnung und Gutschrift in HTML Ausdrucken).
Aufzählungszeilen beginnen immer mit einem - gefolgt von einem Leerzeichen.
Weitere Informationen finden Sie im IFW Wiki im Artikel Seitenumbruch, Tabellen und AufzählungenSeitenumbruch, Tabellen und Aufzählungen in HTML Belegen.
Anhängen weiterer Dateien an Emails
Nur in Verbindung mit Tobit David: Beim Emailversand können weitere ArtikeldokumenteIFW Programmerweiterung Artikeldokumente automatisch an die Email angehängt werden. Die Funktion ist ähnlich dem Anhängen von Artikelbildern.
Ordnen Sie zuerst die Datei dem Artikel, indem Sie die Datei in Docustore einfügen. Die Datei kann z.B. ein Datenblatt oder ein Prospekt sein. Wir empfehlen als Dateiformat PDF.
Öffnen Sie dann den Eintrag mit F1. Drücken Sie auf dem Feld "Status" nochmal F1 und wählen Sie "B Email - Datei im Verkauf anhängen". Damit wird die Datei beim (HTML) Emailausgang im Verkauf als Dateianhang der Email beigefügt. Beachten Sie die auch die anderen Kennzeichen.