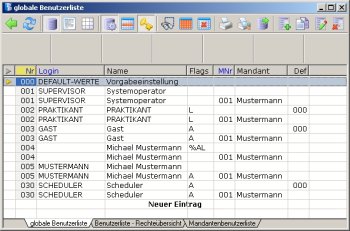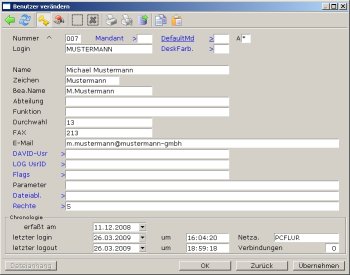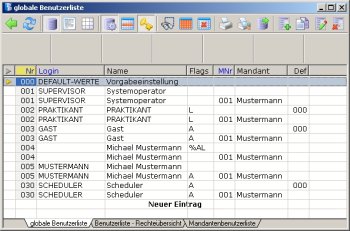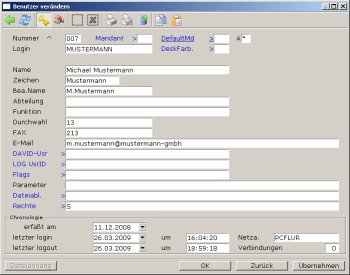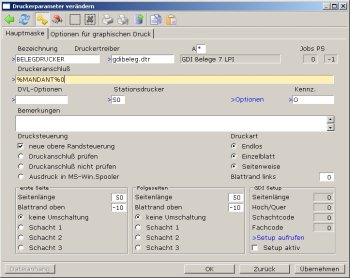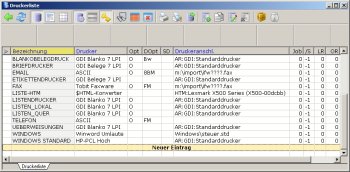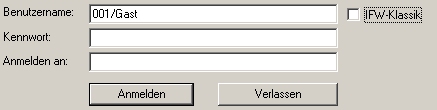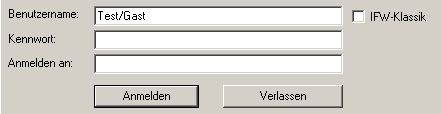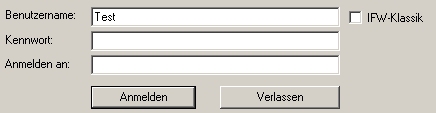Inhaltsverzeichnis
Mandanten
Funktionen
Das Modul erlaubt mit dem IFW bis zu 100 MandantenIFW Programmerweiterung Mandanten in einer IFW Installation zu führen.
Alle eingesetzten IFW Module stehen in jedem Mandant zur Verfügung. Die IFW Arbeitsplatzlizenzen gelten für alle Mandanten gleichzeitig. Es ist gleichgültig in welchem Mandant gearbeitet wird, solange die Gesamtzahl eingeloggter Benutzer nicht die der Arbeitsplatzlizenzen übersteigt.
Für jeden Mandant und Benutzer lassen sich getrennte Benutzerrechte definieren.
Drucker können gemeinsam oder mandantenabhängig genutzt werden. So lässt sich auch pro Mandant der Ausdruck auf eigenes Firmenpapier realisieren.
Bei der Neuanlage eines Mandant können bestehende Mandanten und ihre Stammdaten kopiert werden..
Menüpunkte
Das Modul fügt den Menüpunkt "System| Mandantenverwaltung" ein, unter dem Sie folgende Menüpunkte erreichen:
Mandantenliste bearbeiten: Darüber öffnen Sie die Liste der Mandanten. Hier lassen sich Mandaten neu anlegen, kopieren, löschen und Einstellungen für den Ausdruck vornehmen.
Mandantenbenutzerliste: Hier erscheinen die Benutzer die dem Mandant zugeordnet sind. Es wird die übliche Benutzerliste angezeigt, gefiltert mit Mandantennummer. Wenn Sie im Standardmandant (Nr. 000) angemeldet sind ist die Liste leer.
Mandantenkartei aufrufen: Der Menüpunkt ermöglicht den direkten Aufruf einer Datenbank. Er wird nur für die Systempflege benötigt.
Default-Mandant setzen: Wenn Sie diesen Menüpunkt ausführen können Sie den aktiven Mandant als Default Mandant setzen. Sie werden dann beim Anmelden direkt in ihn geleitet, ohne eine zusätzliche Angabe machen zu müssen.
Default-Mandant löschen: Mit diesem Menüpunkt löschen Sie den Default Mandant. D.h. beim jedem Anmelden im IFW werden Sie zur Eingabe eines Mandanten aufgefordert.
Masken und Felder
Benutzermaske
Die Benutzermaske ist um Felder der Mandanten erweitert. Öffnen Sie die allgemeine Benutzerliste über den Menüpunkt System| Benutzereinstellungen| Benutzerliste bearbeiten.
In der allgemeinen Benutzerliste ist für jeden Benutzer und Mandant, in den er einloggen darf, ein Eintrag vorhanden.
Mandant> Das Feld definiert, für welchen Mandant die Einstellungen gültig sind. Ist das Feld leer bezieht sich der Eintrag den Mandant 000, der aus technischen Gründen immer bestehen muss.
DefaultMd> Die Nummer des Defaultmandant. Ist das Feld Mandant leer, werden Sie beim Einloggen zur Angabe eines Mandanten aufgefordert. Ist hier eine Mandantennummer eingetragen werden Sie beim Einloggen automatisch in diesen Mandant eingeloggt.
DeskFarb.> Nur in der IFW ClassicDas IFW mit der klassischen Textoberfläche. Version. Das Feld erlaubt unterschiedliche Hintergrundfarben einzustellen und dadurch die verschiedenen Mandanten leichter zu unterscheiden. Insbesondere wenn ein Benutzer mit mehreren Mandanten gleichzeitig arbeitet, lassen sich so Eingaben in den falschen Mandant vermeiden. Ist das Feld leer wird die Default Farbe blau verwendet. Drücken Sie F1 um eine andere Hintergrundfarbe auszuwählen. Die Farbe wird dann bei erneutem Einloggen angezeigt. Das Hintergrundbild im IFW (Menü Ansicht) muss dazu auf „Hintergrund Text“ stehen.
In der IFW GUIDas IFW mit der grafischen Windowsoberfläche. Version stellen Sie die Farbe in der Mandantenmaske ein. Lesen Sie dazu den Abschnitt Mandantenmaske.
Mandantenmaske
Öffnen Sie über System | Mandantenverwaltung | Mandantenliste bearbeiten die Mandantenliste.
Es ist immer der Standardmandant mit der Nr. 000 vorhanden. Hier können Sie neue Mandanten anlegen oder bestehende kopieren. Lesen Sie dazu bitte die entsprechenden Abschnitte.
Öffnen Sie einen der Einträge um die Mandantenmaske einzusehen.
Nummer^ Die Mandantennummer. Der Primärschlüssel der Mandanten, ähnliche einer Artikelnummer. Einmal vergeben kann die Nummer nicht mehr geändert werden. Der Standardmandant, der für die Einloggprozedur wichtig ist hat, stets die Nummer 000.
Login: Der Loginname des Mandanten. Beim Einloggen gibt man mit diesem Namen den gewünschten Mandant an. Verwenden Sie ein möglichst prägnantes Kürzel aus wenigen Zeichen.
Name: Der Name des Mandant. Er dient der leichteren Identifizierung.
Drucker0> Damit lassen sich Ausdrucke je nach aktivem Mandant auf verschiedene Drucker leiten, die z.B. die passenden Firmenvordrucke bereithalten. Lesen Sie dazu die entsprechenden Abschnitte.
Druckvorlagenerweiterung %M%: Dieses Feld besteht aus Kompatibilitätsgründen. Lassen Sie es leer.
Temporärdateien des Mandanten separat. Damit werden Logbücher und andere temporäre Dateien für jeden Mandant separat führen. Schalten Sie die Funktion immer an, indem Sie mit der Maus den Haken in der Checkbox setzen.
Desktop-Hintergrundfarbe RGB Nur in der IFW GUI Version: Das Feld erlaubt unterschiedliche Hintergrundfarben einzustellen und dadurch die verschiedenen Mandanten leichter zu unterscheiden. Insbesondere wenn ein Benutzer mit mehreren Mandanten gleichzeitig arbeitet, lassen sich so Eingaben in den falschen Mandant vermeiden. Ist das Feld leer wird die Default Farbe grau verwendet. Drücken Sie F1 um eine Farbe auszuwählen oder geben Sie direkt einen Farbcode an. Die Farbangabe erfolgt als RGB Werte mit zwei führenden Nullen. Entsprechende Farbtabellen / Farbpicker finden Sie im Internet (Suchbegriff „RGB Farbtabelle“).
Beispiel:
- SandyBrown: 00F4A460
- DarkSlateGray3: 0079CDCD
- DarkSeaGreen3: 009BCD9B
- IndianRed3: 00CD5555
In der IFW Classic Version stellen Sie die Farbe bei den Benutzerdaten ein. Lesen Sie dazu den Abschnitt Benutzermaske.
Mandant neu anlegen
Legen Sie neue Mandanten möglichst außerhalb der Hauptnutzungszeiten an. Es werden dabei große Datenmengen bewegt, was zu Einbrüchen der Systemleistung führt.
Führen Sie den Menüpunkt System | Mandantenverwaltung | Mandantenliste bearbeiten aus. Wählen Sie dann in der Liste die Zeile "NEUEN MANDANT ANLEGEN" und drücke Sie Eingabe. Es öffnet sich die leere Mandantenmaske.
Drücken Sie auf dem Feld Nummer^ die Taste Einfg um die nächste freie Nummer vergeben zu lassen.
Tragen Sie im Feld Login das Kürzel ein, mit dem der Mandant beim einloggen aufgerufen werden kann und im Feld Name einen ausführlichen Namen.
Lassen Sie die Felder Drucker0 leer, außer Sie möchten mandantenabhängige Drucker einstellen. Lesen Sie dann den entsprechenden Abschnitt.
Lassen Sie auch das Feld Druckvorlagenerweiterung leer.
Schalten Sie "Temporärdateien des Mandanten separat" ein, indem mit der Maus auf die Box klicken. Ist ein Haken sichtbar ist die Funktion aktiv.
Speicherndauerhaftes Festschreiben ihrer Eingaben in der Datenbank Sie dann die Maske ab, z.B. mit Strg+Enter. Das IFW legt daraufhin die notwendigen Verzeichnisse an und kopiert automatisch die Systemdateien. Dabei informiert die folgende Meldung über den Fortschritt. Beachten Sie, dass "Anzahl Datensätze" in diesem Fall die Datenmenge in Byte angibt.
Anmerkung bei Verwendung des IFW Modul Archiv: Die Archivierungsregeln des IFW Archivs werden nicht kopiert. Legen Sie die Archivierungsgruppen im neuen Mandant neu an. Orientieren Sie sich an den Einstellungen des Standardmandanten und beachten Sie die Beschreibung des IFW Archivmodul.
Für jeden Benutzer wird automatisch ein neuer Eintrag in der Benutzerliste erzeugt. Er erhält dabei die gleichen Rechte und Passwort wie im Standardmandant.
Bearbeiten Sie anschließend die Grundeinstellungen des neuen Mandant, wie es im Abschnitt "Konfiguration" beschrieben ist.
Mandant kopieren
Kopieren Sie neue Mandanten möglichst außerhalb der Hauptnutzungszeiten. Es werden dabei große Datenmengen bewegt, was zu Einbrüchen der Systemleistung führt.
Im Unterschied zur Neuanlage können beim Kopieren alle Stammdaten (Kunden, Lieferanten und Artikel) in den neuen Mandant übernommen werden.
Führen Sie den Menüpunkt System | Mandantenverwaltung | Mandantenliste bearbeiten aus. Wählen Sie dann in der Liste den Mandant den Sie kopieren möchten und drücken Sie Einfg. Es öffnet sich die Mandantenmaske.
Drücken Sie auf dem Feld Nummer^ Einfg um sich eine freie Nummer vergeben zu lassen. Tragen Sie dann den Login und Namen ein und passen Sie die anderen Felder wie gewünscht an. Beachten Sie die Feldbeschreibungen im Abschnitt "Mandant neu anlegen".
Speichern Sie dann die Maske ab z.B. mit Strg+Enter. Nach Bestätigung einer Abfrage wird das IFW neben Systemdaten auch Stammdaten kopieren. Es weist Sie mit folgender Systemmeldung darauf hin.
Achten Sie darauf dass genügend Festplattenplatz zur Verfügung steht. Bestätigen Sie dann mit J um die Stammdaten zu kopieren oder mit N um sie nicht zu kopieren.
Beim Kopieren informiert die folgende Meldung über den Fortschritt. Beachten Sie, dass "Anzahl Datensätze" in diesem Fall die Datenmenge in Byte angibt.
Warten Sie den Kopiervorgang ab. Es werden alle vorhandenen Stammdaten kopiert. Je nach Datenmenge kann das einige Minuten dauern. Auch die Archivierungsregeln werden kopiert.
Für jeden Benutzer wird automatisch ein neuer Eintrag in der Benutzerliste erzeugt. Er erhält dabei die gleichen Rechte und Paßwort wie im Standardmandant.
Konfiguration
Nach dem Anlegen oder Kopieren eines Mandanten nehmen Sie die folgenden Einstellungen vor:
Initialisierung
Loggen Sie sich in Windows als Administrator ein. Starten Sie dann das IFW und loggen sich im neuen Mandant mit Administratorrechten (Supervisor) ein und führen Sie folgenden Menüpunkt aus: "System| Verwalten| Systeminternals". Klicken Sie auf "Filecheck". Ist der Check abgeschlossen klicken Sie auf FileCreate. Loggen Sie sich in jeden neuen Mandat ein und führen Sie diese Funktion aus.
Hintergrundfarbe
Navigieren Sie zu System| Mandantenverwaltung| Mandantenliste bearbeiten. Öffnen Sie den Eintrag für jeden Mandant und tragen Sie im Feld Desktop-Hintergrundfarbe RGB jeweils ander Werte ein. Die Farbkodierung ist RGB, Hexadeziomal, geführt von 00. Z.B. 004f74ed für Blau (Rotwert 4f, Grünwert 74, Blauwert ed).
externe Lager
Öffnen Sie die Maske "System| Programmeinstellungen| Programm-Parametereinstellungen" und setzen Sie den Haken bei "ext.Lagerbuchung für alle Artikel aktiv".
Dateirechte
Für den neuen Mandant werden Verzeichnisse erzeugt, die im Extender die Mandantennummer tragen (z.B.: basisdat.001, archiv.001, sysdat.001, chgdat.001). Zum Schutz vor Ransomware sollte das Windows AD File Recht "Ordner auflisten" auch auf diesen Verzeichnissen entfernt werden. Wenden Sie sich dazu an Ihren Systembetreuer.
Datenbanklogbuch dblog
Prüfen Sie ob im neuen Mandat Einstellungen für das "Datenbank EreignisprotokollIFW Programmerweiterung Datenbank Ereignisprotokoll" (Zusatzmodul) notwendig sind. Menü "System| Benutzereinstellungen| Datenbankparameter".
Benutzerverwaltung
Loggen Sie sich im Standardmandant ein und öffnen Sie die Benutzerliste unter "System| Benutzereinstellungen| Benutzerliste bearbeiten". Beim Erzeugen des neuen Mandaten wurde für jeden Benutzer ein weiteres Konto angelegt. Der Benutzer hat im neuen Mandant dieselben Rechte wie im Standardmandant.
Prüfen Sie die Einstellungen der Benutzer. Sperren Sie Benutzer von der Verwendung bestimmter Mandanten aus, indem Sie im Feld "Flags>" "!" eintragen.
Passen Sie die Rechte des Benutzers indem Sie auf dem Feld Rechte <keyb>F1</keyb> drücken und die gewünschten Benutzerrollen markieren.
Löschen Sie keine Benutzer, insbesondere nicht die Benutzer des Standardmandanten. Die Einträge für den Standardmandant erkennen Sie am leeren Eintrag in der Spalte MNr.
Soll der Benutzer stets nur in einem Mandant arbeiten, öffnen Sie den Eintrag des Standardmandanten und tragen Sie im Feld DefaultMd> die Nummer des gewünschten Mandanten ein.
Loggen Sie sich in dem neuen Mandant ein und bearbeiten Sie die Grundeinstellungen, wie es im Wiki unter Administration / Grundeinstellungen beschrieben ist.
Hinweis:
Nachdem Sie die hier aufgeführten Einstellungen vorgenommen haben muss jeder Arbeitsplatz das IFW neu starten damit alle Änderungen an allen Arbeitsplätzen aktiv werden.
Mandant löschen
Warnung:
Der Löschvorgang ist unwiderruflich. Dabei werden alle eingegebene Daten, alle Stammdaten (Kunden, Lieferanten, Artikel usw.) alle Belege (Aufträge, Rechnungen, Bestellungen usw.) alle Buchhaltungsdaten (Forderungen, Verbindlichkeiten, Konten usw.), alle Statistiken und alle Mandanteneinstellungen unwiederbringlich entfernt. Führen Sie das Löschen nur in Ausnahmefällen aus. Wir raten vom Löschen eines Mandaten ab. I.d.R. genügt es in der Benutzerliste die Logins zu sperren.
Führen Sie den Menüpunkt System | Mandantenverwaltung | Mandantenliste bearbeiten aus. Wählen Sie dann in der Liste den Mandant den Sie löschen möchten und drücken Sie Entf. Es öffnet sich eine Systemmeldung. Drücken Sie Eingabe um den Löschvorgang zu starten, oder brechen Sie mit Esc ab.
Sie müssen noch zwei weitere Systemmeldungen bestätigen um den Löschvorgang zu starten.
Das IFW entfernt dann alle mandantenspezifischen Daten. Je nach Datenmenge und Systemleistung dauert der Löschvorgang einige Zeit, in der Sie nicht mit dem IFW arbeiten können.
Drucker mandantenabhängig einstellen
Wenn Sie keine Firmenvordrucke verwenden ist eine Konfiguration der Umleitung nicht notwendig. U.U genügt es die abweichenden Dateien für Belegkopf und Belegfuß im Menü "System| Programmeinstellungen| para15.msu HTM - Paramter grafischer Druck" einzutragen. Vergleichen Sie ggf. die Einstellungen mit dem Standardmandant.
Sie können Ausdrucke so umleiten, dass je nach aktivem Mandant die Ausdrucke auf andere Drucker (bzw. Schächte) geleitet werden. So können Sie an einem Arbeitsplatz in verschiedene Mandanten einloggen und erhalten die Ausdrucke immer mit dem richtigen Firmenlogo (Firmenpapier oder Beleggrafikdruck).
Die einfachste Variante ist, die Mandantenumleitung über die Drucker- und Mandantenliste.
Standardgemäß druckt das IFW Listen (weißes Papier), Belege (Firmenvordrucke) und Blankobelege (weißes Papier) auf die logischen Drucker "LISTENDRUCKER", "BELEGDRUCKER" und "BLANKOBELEGDRUCKER" aus der Druckerliste.
Wir gehen im Beispiel davon aus, dass nur der Belegdrucker umgeleitet werden soll, damit unterschiedliches Firmenpapier angesprochen wird.
Öffnen Sie die Druckerliste und tragen Sie beim Belegdrucker im Feld Druckeranschluss "%MANDANT%1" ein.
Erzeugen Sie dann in der Druckerliste für jedes Firmenpapier einen weiteren Drucker. Oftmals genügt es den ursprünglichen Belegdrucker zu kopieren und lediglich den Druckername und Druckeranschluss bzw. den Schacht anzupassen. Legen Sie zwei Drucker an und tragen Sie als Druckername z.B. BELEG000 und BELEG001 (für Mandant 000 und 001) ein. Wie Sie im IFW logische Drucker anlegen ist im Handbuch im Kapitel Systemadministration erläutert.
Führen Sie dann den Menüpunkt System | Mandantenverwaltung | Mandantenliste bearbeiten aus. Wählen Sie in der Liste den Mandant für den eigene Drucker eingestellt werden sollen. Tragen Sie im Feld "Drucker 1>" den passenden Drucker ein. Drücken Sie dazu F1 um aus der Druckerliste auszuwählen.
Bearbeiten Sie so jeden Mandant und ordnen Sie in jedem den Belegdrucker mit dem passenden Firmenpapier zu.
Soll nun aus dem IFW ein Beleg (z.B. eine Auftragsbestätigung) gedruckt werden sucht das IFW zuerst den Drucker, der im AusgabeformularAusgabeformular angegeben ist. Dort steht standardgemäß "BELEGDRUCKER". Damit geht das IFW in die Druckerliste und findet hier als Druckeranschluss beim BELEGDRUCKER unseren Eintrag %MANDANT%1. Damit sucht es in der Mandantenliste des aktuellen Mandanten den Eintrag im Feld "Drucker 1>" und findet BELEGDRUCKER000. Nun geht das IFW wieder in die Druckerliste und verwendet den neuen Belegdrucker BELEGDRUCKER000.
Druckerzuordnung:
Druckerzuordnung: Zur Vereinheitlichung und Vereinfachung empfehlen wir die Felder folgendermaßen zu verwenden:
- "Drucker 0>" für den Listendrucker
- "Drucker 1>" für den Belegdrucker
- "Drucker 2>" für den Blankobelegdrucker zu verwenden.
Diese Konfigurationmethode ist nur bei einfachen Zuordnungen ausreichend. Für komplexere Anforderungen mit vielen Arbeitsplätzen und vielen Druckern gibt es weiterführende Lösungen die eine transparentere Darstellung erlauben. Diese Lösungen stehen auf Anfrage zur Verfügung.
Anmelden / Einloggen in einen Mandant
Die Entscheidung in welchem Mandant Sie arbeiten treffen, Sie beim Einloggen in das IFW.
Dabei geben Sie die Mandantennummer getrennt von "/" vor Ihrem Benutzernamen an:
Alternativ können Sie auch das Mandantenkürzel angeben:
Wenn Sie keine Vorgabe machen versucht das IFW im Defaultmandant einzuloggen. Ist kein Defaultmandant eingetragen, fordert das IFW zur Eingabe des Mandant in einer zusätzlichen Maske auf:
Auch hier können Sie die Mandantennummer oder das Kürzel angeben.
Default Mandant setzen oder löschen
Möchten Sie sich die Angabe des Mandanten ersparen führen Sie nach dem Einloggen den Menüpunkt "System| Mandantenverwaltung| Default-Mandant setzen" aus. So loggen Sie in Zukunft automatisch im aktuellen Mandant ein.
Die Default Mandanteinstellung lässt sich mit "System| Mandantenverwaltung| Default-Mandant löschen" wieder entfernen.
Dateien und Verzeichnisse
Die Daten jedes Mandanten werden in separaten Verzeichnissen geführt. Die Verzeichnisse tragen die Mandantennummer im Extender, Beispielsweise beim Mandant 001:
| basisdat.001 | IFW Datenverzeichnis |
| sysdat.001 | IFW Konfigurationsdatenbanken |
| tempdat.001 | IFW Temporärdateien, nur wenn Option "Temporärdateien separat" aktiv ist |
| archiv.001 | IFW Datenarchiv (Mit Modul Archiv) |
| chgdat.001 | IFW Änderungsprotokolle (Mit Modul Änderungsdatenbank) |
alle anderen Verzeichnisse werden von allen Mandanten gemeinsam genutzt.
IFW Updates erkennen automatisch dass weitere Mandanten vorhanden sind und aktualisieren selbsttätig alle Mandanten. Je mehr Mandanten, insbesondere mit umfangreichen Datenmengen vorhanden sind, umso länger dauert der Updatelauf.