Inhaltsverzeichnis
ASP Client / Internet Client (abgekündigt)
Das Modul wird nicht weiterentwickelt und kann nicht mehr erworben werden.
Der IFW Online Client hat zu Zeiten langsamer Internetzugänge das zügige Arbeiten über das Internet ermöglicht. Heutzutage erlauben schnelle Internetzugänge die Benutzung grafischer Oberflächen mit dem einhergehenden größeren Funktionsumfang.
Wir empfehlen für die Fernanbindung Microsoft Terminalserver oder als PC Fernsteuerung Teamviewer.
Funktion
Mit dem IFW ASP Client arbeiten Sie über das Internet mit Ihrem IFW. Dabei ist es gleichgültig, ob Sie in einer Filiale, an Ihrem Heimarbeitsplatz oder unterwegs sind, Sie brauchen lediglich einen herkömmlichen Internetzugang und die IFW Clientsoftware. Drucken Sie Ihre Auswertungen oder Angebote vor Ort beim Kunden oder zu Hause. Bereits mit einem ISDN Internetzugang bedienen Sie das IFW ohne nennenswerte Verzögerungen.
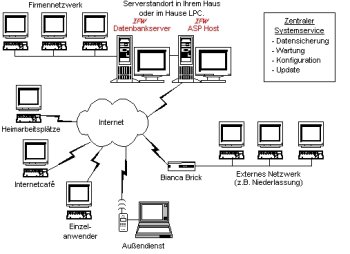
Der Internetclient ist als universeller Zugang für Filialen, Außendienst und für Servicearbeiten einsetzbar.
Möchten Sie die Anschaffung umfangreicher Hardware vermeiden und Ihren Pflegeaufwand für Ihre EDV Anlage verringern, bieten wir den IFW Hostingsservice. Dabei steht der IFW Datenbankserver mit Ihren ganzen IFW Daten in unserem Haus. Sie arbeiten stets über das Internet auf diesem Server. Alle Arbeiten zur Pflege und Sicherheit des Servers und Ihrer IFW Installation wird von uns übernommen. Die modernen kostengünstigen Internetzugänge machen die Zugangskosten überschaubar.
Module
IFW ASP Hostingmodul für Remoteaccess TCP/IP Das Hostingmodul verwaltet die Zugriffe aller IFW Fernzugänge. Es läuft auf einem dediziertem Rechner, der je nach Systemleistung und verfügbarer Bandbreite 1 bis 10 Fernzugänge bedienen kann. IFW ASP Arbeitsplatzerweiterung Remote- Zugriff Erweiterung einer vorhandenen IFW Arbeitsplatzlizenz um die TCP/IP Remotefähigkeit. Die benötigte Anzahl richtet sich nach der Anzahl User, die gleichzeitig den Fernzugang nutzen wollen. Desweiteren ist für jede Remotelizenz eine IFW Arbeitsplatzlizenz notwendig.
Voraussetzungen /Einstellungen
Voraussetzung für den Einsatz des ASP-Hosting ist die IFW Windows-Version und ein Internetzugang. Sie benötigen zudem eine aktuelle Version der Datenbank Pervasive (Version 7 oder höher). Die Clients sollten sich mit 64kBit (ISDN-Geschwindigkeit) auf dem Host einloggen. Langsamere Geschwindigkeiten wie Anbindungen über ein Handy sind denkbar, sind aber durch die großen Signallaufzeiten (Latency) nicht zum zügigen Arbeiten geeignet. Erfahrungsgemäß können bis zu 10 Clients gleichzeitig, bei einer Bandbreite von 64kBit (ISDN) mit guten Antwortzeiten betrieben werden, Insbesondere wenn mit häufigen Pausen am IFW gearbeitet wird. Umfangreiche Ausdrucke belasten die Verbindung. Auch die parallele Nutzung des Internetzugangs durch Surfen, Downloads oder Email Empfang kann die IFW ASP Nutzer empfindlich stören. In diesem Fall sollten die IFW ASP Nutzer separate Internetzugänge erhalten.
Grundeinstellungen am LAN / Portmapping
Das Routing muss so konfiguriert werden, dass die Ports auf denen der IFW ASP Host kommuniziert auf den entsprechenden Rechner weitergeleitet werden. Üblicherweise werden die Ports ab 5100 verwendet.
Manuelles Starten des ASP-Host
Der ASP Host wartet auf verschiedenen Ports auf Anfragen von einem Client. Auf welchem Port der Host wartet, kann mit dem Parameter /p eingestellt werden. Empfohlen werden Ports ab 5100, es sind aber beliebige Ports möglich. Beim Start mehrere Hosts, sind die Portnummern durchzunumerieren (z.B. 5100, 5101, 5102 usw.). Die Clients fangen bei der Verbindungsaufnahme mit dem ersten vorgegebenen Port an und testen dann automatisch die Ports aufsteigend durch, bis sie einen unbenutzten Host finden. Antwortet auf einem Port kein IFW Host wird die Suche abgebrochen und der Anwender erhält eine Fehlermeldung.
Aufruf: Ifwstart.exe Benutzername /ePortnummer
Beispiel:
ifwstart.exe GAST /e5100 oder ifwstart.exe GAST /e5101 Für den manuellen Start eines einzelnen Host können Sie auf dem Desktop eine Verknüpfung mit ifwstart.exe anlegen:

Müssen mehrere Hosts gestartet werden, empfiehlt es sich eine Batchdatei anzulegen, die alle Hosts startet. Nennen Sie die Datei ifwgwst.bat und speichern sie auf der Festplatte c: . Diese Batchdatei kann z.B. folgendermaßen aussehen:
@echo off @rem Datei c:\ifwgwst.bat @rem IFW Startbatch zum Eintrag in den Autostart Ordner. @rem Passen Sie die Laufwerksbuchstaben "f" an Ihre @rem Gegebenheiten an. Stellen Sie über die @rem Windowseigenschaften des Dosfenster sicher, dass @rem es sich beim Beenden wieder schließt. echo Warte auf Verfuegbarkeit des Servers ... :loop if not exist f:\ifw\ifwstart.exe goto loop :weiter echo IFW-Dienste werden gestartet ... f: cd \ifw @rem kommentieren Sie zusätzlich benötigte Hosts aus IfwStart.exe GAST /e5100 @rem IfwStart.exe GAST /e5101 @rem IfwStart.exe GAST /e5102 @rem IfwStart.exe GAST /e5103 @rem IfwStart.exe GAST /e5104 echo Startvorgang beendet.
Legen Sie eine Verknüpfung auf dem Desktop mit der Batchdatei an.
Automatisches Starten des ASP-Host
Soll der Host beim Booten automatisch starten, stellen Sie zunächst sicher, dass sich der Rechner automatisch im Netzwerk anmeldet. Tragen Sie dann die oben aufgeführte Batchdatei ifwgwst.bat im Autostartordner ein. Verwenden Sie immer den IFW Benutzernamen GAST. Achten Sie darauf, dass für GAST im IFW keine Rechte eingestellt sind. Beim Anmelden über den Client überschreibt dann der Benutzer den vorgeschlagenen GAST durch seinen Login.
Starten des ASP-Client
Standardgemäß wird der Client im Verzeichnis IFW\ASPCLNT ausgeliefert. Kopieren Sie daraus die Datei IFW_WWW.EXE auf den Rechner von dem aus Sie über das Internet mit dem IFW arbeiten wollen. Sobald Sie eine Internetverbindung aufgebaut haben können Sie den IFW ASP Client IFW_WWW.EXE starten. Der Client ermittelt über den IFW Connector (IP 213.182.138.50) die IP Adresse seines Hosts und baut direkt mit ihm eine Verbindung auf. Sind alle Hostsitzungen bereits belegt erscheint eine entsprechende Meldung. Wird eine freie Sitzung gefunden erscheint der übliche IFW Login. Geben Sie dann Ihren üblichen Login und das Passwort ein.
Verfahren beim Verbindungsaufbau mit dynamischer IP
Das System ist für dynamische IP voreingestellt wie sie bei Wählverbindungen üblich sind. Der Host meldet sich nach dem Start beim IFW Connector (IP 80.149.86.50) und teilt ihm seine IFW Serienummer und momentane IP Adresse mit. (Es werden keine weitere Daten übertragen). Sobald nun ein Client Verbindung mit dem Host aufnehmen will wendet er sich ebenfalls an den IFW Connector (IP 80.149.86.50) und lässt sich von ihm die IP Nummer für seine IFW Seriennummer geben. Daraufhin verbindet er sich direkt mit seinem Host unter der mitgeteilten IP Adresse. Dazu muss in der server.ini der Parameter HostLiveSignalSec= 59 gesetzt sein.
Konfigurationsmöglichkeiten am Client
Der Client kann über die Datei server.ini konfiguriert werden. Kopieren Sie dazu die ausgelieferte Datei ifw\aspclnt\server.in_ auf Ihren Client und benennen sie um zu server.ini. Die Datei server.ini und IFW_WWW.EXE müssen dann beide im selben Verzeichnis liegen. Öffnen Sie dann die Datei server.ini mit einem Editor, kommentieren Sie die benötigten Zeilen aus indem Sie das ";" entfernen und tragen Sie den gewünschten Wert ein. Nach den Änderungen speichern Sie die Datei ab und starten Sie den Client erneut. Statische IP Wenn der Host permanent über eine statische IP erreichbar ist, kann der Client über die Datei server.ini direkt auf diese IP konfiguriert werden. Kommentieren Sie die Zeilen ServerAdr und / oder Port aus indem Sie ";" entfernen und tragen Sie die gewünschten IP und ggf. den Port ein. Es muss direkt die IP angegeben werden, Domännamen werden nicht unterstützt. [ProtocolPort] Port = 5100 ServerAdr= 10.0.0.10 Speichern Sie die Datei ab. Sobald Sie den Client starten verwendet er nun Ihre Einstellungen. Verbindung automatisch aufnehmen oder beenden (Client) Soll der Client in Ruhepausen die Verbindung beenden setzen Sie in der Datei server.ini den folgenden Parameter auf die Anzahl Sekunden, nach denen er die Verbindung zum Host beendet: ;ClientTimeOutSec=0 Kommentieren Sie den Eintrag ein und stellen Sie die Zeit z.B. auf 5 Minuten: ClientTimeOutSec=300 Damit beendet der Client nur die Verbindung zu seinem Host. Eine bestehende Internetverbindung wird damit nicht automatisch beendet. Soll nach einer gewissen Zeit die Verbindung wieder aufgenommen werden muss der Parameter ClientAutoReconnectSec gesetzt sein: ;ClientAutoReconnectSec=0 Um z.B. nach einer halben Stunde die Verbindung wieder aufzunehmen ist folgende Einstellung nötig: ClientAutoReconnectSec=1800 Beachten Sie, dass sich die Einstellungen nur auf die Kommunikation zwischen IFW Client und IFW Host beziehen. Ein direkter Aufbau oder Abbau der Internetverbindung wird damit nicht gesteuert, er muss unabhängig vom IFW, über die beteiligte Hard und Software separat konfiguriert werden. Timeout verlängern Ist der Host nicht erreichbar gibt der Client nach 15 Sekunden die Kontaktversuche auf. Der Wert kann mit dem folgenden Parameter auf z.B. 60sec. geändert werden: SendTimeOutSec=60
Konfigurationsmöglichkeiten am Host
Der Host kann über die Datei ifw\server.ini konfiguriert werden. Benennen Sie dazu die Datei \ifw\server.in_ nach \ifw\server.ini um. Die Datei server.ini muss im Verzeichnis \ifw verbleiben. Für Anpassungen öffnen Sie die Datei server.ini mit einem Editor, kommentieren Sie die benötigten Zeilen aus indem Sie das ";" entfernen und tragen Sie den gewünschten Wert ein. Nach den Änderungen speichern Sie die Datei ab und starten Sie den Host erneut. Verbindungsadressen Bearbeiten Sie für die Einstellungen die Datei ifw\server.ini auf dem HostComputer: ;Port = 5100 Damit lässt sich der Port, auf dem der Host Daten annimmt bestimmen. Der Default Port ist 5100. Der Port läßt sich auch als Parameter beim Pogrammstart mitgeben: ifwstart.exe GAST /p5100 Die folgenden Angaben steuern die Verbindungsadresse, bei der der Host seine IP Nummer hinterlegen soll. In der Grundeinstellung ist das der IFW Connector im Hause der LPC GmbH. ;Adresse des IFW-Connectors ;ProxyAdr= 213.182.138.50 ;ProxyPort= 5000 Internetverbindung Online halten Zur Aufrechterhaltung einer Wählverbindung wird der folgende Eintrag verwendet. Der Host sendet dann im angegeben Zeitintervall ein Ping an die unter ProxyAdr angegebene Adresse und hält so eine Wählverbindung Online. ;Zeiten zum Steuern einer Wählverbindung ;HostLiveSignalSec= 59 ;HostTimeToLiveSec= 0 Das Beispiel sendet alle 59sec Ping: HostLiveSignalSec= 59 Um die Zeit zu begrenzen in der die Ping geschickt werden kann der folgende Parameter gesetzt werden: HostTimeToLiveSec= 3600 Damit beendet das IFW den extertnen (Internet) Modus nach 1h Inaktivität. D.h. eine Stunde nachdem sich ein Client abgemeldet hatte hört das IFW auf Ping Signale zu senden und ist nicht mehr über das Internet erreichbar.
Hinweis:
Abhängig von der Art Ihres Internetanschlusses kann die Anwendung dieses Parameters zu hohen Verbindungskosten führen, da ständig eine Internetverbindung aktiv ist.
Bandbreite begrenzen:
SendLimitBytePerSec=0
begrenzt die maximal verwendete Bandbreite in Byte/sec ein. Beim Wert 0 wird keine Beschränkung vorgenommen. Wenn z.B. 2 Nutzer gleichzeitig eine ISDN Leitung verwenden müssen kann die Begrenzung auf 4k sinnvoll sein. So bleiben auch bei umfangreichen Ausdrucken genug Bandbreite für den zweiten Nutzer übrig.
SendLimitBytePerSec=4000
Druckereinstellung
Alle Ausdrucke werden auf der Host-Seite erstellt und ausgegeben. Mit den folgenden Einstellungen können die Ausdrucke auf den Client umgeleitet werden. Remotedruck: "RE:" Die Druck-/Dateiausgabe erfolgt immer auf der Client-Seite. Dies ist für Druckertypen notwendig, die nur auf dem Client existieren, oder wenn in eine Datei gedruckt werden soll. Autoremote: "AR:" (empfohlen) Wird dieser Parameter vorangestellt, unterscheidet das IFW automatisch ob man über den Client eingeloggt ist, oder direkt am Host arbeitet. Die Ausdrucke werden demgemäß automatisch an den Client geleitet oder am Host ausgegeben. Beispiel für die HTML-Druckvorschau:
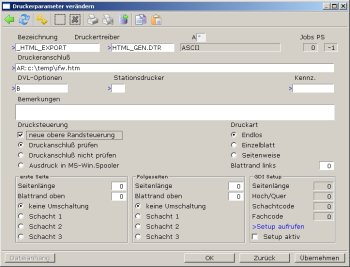
Client Drucker im IFW anmelden.
Soll auf dem Client ausgedruckt werden, so muss zuerst dessen Drucker dem IFW Host bekannt gemacht werden. Da der Host nicht direkt auf den Client zugreifen kann, muss der Client Drucker manuell im Host eingetragen werden.
Stellen Sie zuerst fest wie der Drucker unter Windows heißt, indem Sie auf dem Client unter "System| Einstellungen| Drucker" den Namen abfragen. In unserem Beispiel heißt der Drucker "CDP-2000".

Wechseln Sie dann auf den IFW Host und erstellen Sie unter "System| Druckerliste" wie im IFW üblich einen neuen Drucker.
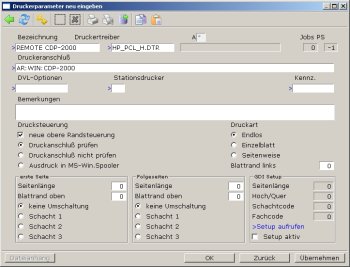
Benennen Sie Ihren Drucker im Feld Bezeichnung.
Wählen Sie unter Druckertreiber einen passenden Treiber für den am Client angeschlossenen Drucker.
Unter Druckeranschluß tragen Sie "AR:" für Autoremote, "WIN:" für Windowsdrucker und statt "CDP-2000" ihren Druckernamen hintereinander ein, so wie es im Bild dargestellt ist.
Hinweis:
Soll mit der Druckausgabe nach HTML oder EXCEL ( z.B. IFW Html Hilfeseiten oder "meine Liste → EXCEL") eine entsprechende html Seite oder Excel Datei geöffnet werden muß auf dem Client die passende Anwendung (Internetbrowser und Tabellenkalkulation) installiert sein und mit den Dateierweiterungen HTML, bzw .xls verknüpft sein.
Verbindung beenden
Beenden Sie den Client, indem Sie im (Windows) Menü Datei "beenden" wählen, oder mit dem "Schließen" Button ("X" im rechten oberen Eck) das Client Fenster schließen. Ihr User auf dem ASP Host wird dabei automatisch ausgeloggt.
Checkliste zur Inbetriebnahme
Host starten: Ein Netzwerkuser für den ASP Host ist angelegt. IFW ASP Host bootet automatisch und logt sich automatisch in das Netzwerk ein. Das Netzlaufwerk mit dem IFW Verzeichnis wird automatisch verbunden Der IFW Host startet automatisch über die Batchdatei c:\ifwgwst.bat Der Host hält sich per "HostLiveSignalSec= 59" aktiv mit dem Internet verbunden. Client starten Der Host ist aus dem Internet durch entsprechendes Portmapping im Router erreichbar. manueller Start von ifw_www.exe auf dem Client Ein lokaler Test kann ausgeführt werden, wenn die Adresse in der server.ini (s.o.) auf die lokale Adresse angepasst wird. Damit bleibt das Portmapping jedoch ungeprüft. Ein externen Test von außerhalb des LAN ist vorzuziehen. Nach dem Test die Einstellungen der server.ini wieder auf den Internetbetrieb zurückstellen. Drucken Druckereinstellung auf dem Host durch voranstellen von "AR:" anpassen und in der Druckerliste die am Client angeschlossenen Drucker eintragen: AR:BELEGDRUCKER AR:BLANKOBELEGDRUCK AR:LISTENDRUCKER