Inhaltsverzeichnis
Tutorial Einkauf
Vorschau
Dieses Kapitel beschreibt die Vorgehensweisen für den Einkauf.
Abhängig von Ihren Benutzerrechten stehen Ihnen nicht alle beschriebenen Menüpunkte zur Verfügung. Bei Fragen zu der Benutzeroberfläche lesen Sie bitte den Artikel Bedienelemente.
Bestellwesen, Einkauf
Vorschau
Dieser Abschnitt gibt Ihnen Hinweise zum Erzeugen, Überwachen und Erledigen von Bestellungen.
- Um eine Bestellung direkt zu erstellen lesen Sie bitte Manuelles Erstellen einer Bestellung
- Soll aus einem Auftrag eine Bestellung erzeugen werden lesen Sie bitte Bestellung von Auftrag
- Möchten Sie Bedarfsmeldungen in der Bestelliste sammeln oder vom System automatisch erstellen lassen, lesen Sie bitte Erzeugen der Bestelliste
- Möchten Sie aus der Bestelliste Bestellungen erzeugen lesen Sie bitte Bestellung aus Bestelliste erzeugen
- Für die Bestellüberwachung lesen Sie bitte den Abschnitt Bestellungen überwachen
- Für den Abschluß von Bestellungen lesen Sie bitte den Abschnitt Bestellung abschließen / stornieren.
Erzeugen der Bestelliste
Die Bestelliste ist eine Liste zu bestellender Artikel. Die Bestelliste kann auf mehrere Arten erstellt werden:
- Vollautomatisch bei Lagerabgang (siehe Vollautomatisches Erzeugen der Bestelliste)
- per Taste bei der Auftragbearbeitung oder im Artikelstamm (siehe Einträge in die Bestelliste bei der Belegbearbeitung)
- halbautomatisch durch Bedarfsermittlung des IFW (siehe Halbautomatisches Erzeugen der Bestelliste) basierend auf dem Artikelstamm oder dem Auftragsbestand
- durch manuelles Eintragen in die Bestelliste (siehe Ausfüllen der Maske "Bestelliste")
Vollautomatisches Erzeugen der Bestelliste
Benutzen Sie diese Möglichkeit für Artikel, die in der Regel ohne Auftragsbezug verkauft werden und immer verfügbar sein sollen.
Rufen Sie im Artikelstamm den gewünschten Artikel ab. Drücken Sie auf dem Feld Kennz.> die Taste F1, um die Auswahlliste einzusehen.
| Setzen Sie eines der Kennzeichen B, E oder M: | |
|---|---|
| B | Ist im Artikelstamm im Feld Kennz.> ein B eingetragen wird bei jedem Lagerabgang (z.B. Lieferschein) die Abgangsmenge in die Bestelliste gestellt. Bei mehreren Lagerabgängen wird dabei nur ein Eintrag in der Bestelliste erzeugt und die Mengen addiert. Ein so erzeugter Eintrag ist in der Bestelliste am Text „Auto“ im Feld Auftrag> erkennbar. |
| E | Wenn mehrere Lagerabgänge jeweils einen einzelnen Eintrag in der Bestelliste erzeugen sollen ist zusätzlich zu dem Kennzeichen B das Kennzeichen E zu setzen. |
| M | Um einen Eintrag in die Bestelliste erst dann auszulösen, wenn der Mindestlagerbestand unterschritten wird, ist das Kennzeichen M im Feld Kennz.> des Artikels eingetragen. Dabei wird in der Bestelliste als Menge die Mindestbestellmenge eingesetzt, im Feld Auftrag wird "auto" eingetragen. Wird der Vorgang mehrfach ausgelöst wird im bestehenden Eintrag jeweils die Menge korrigiert. |
Ein Eintrag in der Bestelliste wird unter folgenden Bedingungen erstellt:
- die Felder minLgBest: (Mindestlagerbestand) und minBestel: (Mindestbestellmenge) beim Artikel müssen ausgefüllt sind.
- das Feld LAGERBEST.: ist kleiner als das Feld Mindestlagerbestand.
- Das Feld bestellt ist kleiner als das Feld Mindestbestellmenge.
- M zusammen mit dem Modul "externe Lager": Der Inhalt der externen Lager wird automatisch berücksichtigt wenn:
- der Schalter ext.Lagerbuchung für alle Artikel aktiv im Menü "System| Programmeinstellungen| ProgrammParametereinstellung" eingeschaltet, oder im Feld Kennz.> des Artikels das Kennzeichen L gesetzt ist.
- im Aus- oder Eingangsbeleg ein externes Lager im Feld Lg> der Positionsmaske angegeben ist.
- Als Lagerbestand wird dann das Feld Lagerbest.: der Artikelmaske plus dem Feld ext Lag> aus der Maske "aktuelle Warenbedarfs- und bestandszahlen" eingesetzt (Um diese Maske einzusehen wählen in der Artikelmaske den entsprechenden Reiter).
Lesen Sie bitte weiter im Abschnitt Bestellung aus Bestelliste erzeugen.
manuelle Einträge in die Bestelliste bei der Belegbearbeitung
Diese Methode ist dafür vorgesehen Bestellungen mit Auftragsbezug zu veranlassen. Dabei werden aus der Auftragsposition heraus Kundennummer, Auftragsnummer und -position automatisch in die Bestelliste übergeben.
Wenn Sie einen Auftrag geöffnet haben, gleichgültig ob Sie sich im Modus „anschauen“ oder „schreiben“ befinden können Sie eine Bedarfsmeldung in die Bestelliste stellen. Sie müssen dazu im Auftrag den Selektionsbalken auf dem gewünschten Artikel positionieren und die Taste F2 drücken.
Es erscheint dann eine Meldung mit folgenden Wahlmöglichkeiten:
| Best: | Die Auftragsposition mit der Menge aus der Auftragsposition in die Bestelliste übernehmen. |
| Menge: | Die zu bestellende Menge kann geändert werden. |
| Edit: | Alle Angaben können geändert werden. |
| Weiter: | Die Auftragsposition nicht in die Bestelliste übernehmen. |
| Anzeigen: | Artikelmaske anschauen. |
Wählen Sie Best oder Menge wird der Artikel mit der angegebenen Menge in die Bestelliste eingetragen.
Ist im Artikel ein Lieferant eingetragen wird dieser in der Bestelliste automatisch vorgegeben. Sind im Artikel mehrere Lieferanten eingetragen so öffnet sich die Artikelmaske und eine Systemmeldung fordert Sie auf mit der Taste 1, 2, oder 3 den gewünschten Lieferant auszuwählen. Sie können auch Esc drücken um keinen Lieferant vorzugeben.
Hinweis:
Diese Frage erscheint nicht, wenn zu diesem Artikel bereits Einträge in der Bestelliste vorhanden sind. Das IFW prüft dabei Artikel- und Auftragsnummer. Die Mengen in der Bestelliste wird entsprechend erhöht.
Auch wenn Sie mehrmals die Taste F2 drücken, werden die Mengen in der Bestelliste jedesmal addiert.
Diese Funktion steht Ihnen auch aus dem Artikelstamm sowie im Zusatzmodul Produktion zur Verfügung. Aus dem Artikelstamm heraus wird allerdings kein Auftragsbezug hergestellt.
Sie können die Aufforderung Artikel in die Bestelliste zu stellen auch automatisch erhalten, wenn Sie bei den gewünschten Artikeln das Kennzeichen A im Feld Kennz.> des Artikelstamms setzen. Schalten Sie dazu den Menüpunkt Bestellüberwachung bei Auftragserfassung im Menü System | Benutzersystemeinstellungen | verfügbarer Lagerbestand / Verkaufsparameter ein. Jedesmal wenn Sie einen Auftragsposition speichern und die Menge größer ist als der verfügbare Lagerbestand erscheint nun die oben beschriebene Aufforderung Artikel in die Bestelliste zu stellen. Beachten Sie, dass die dabei vorgeschlagene Menge stets der Auftragsmenge entspricht. Die vorgeschlagene Menge berücksichtigt den verfügbaren Lagerbestand nicht.
Es können nur Positionen mit Artikelnummern in die Bestelliste übertragen werden, da Informationen aus dem Artikelstamm für die Lieferantenzuordnung und Erfassung von Statistikdaten notwendig sind. Legen Sie Waren, die nicht im Artikelstamm geführt werden sollen, da z.B. deren Umsatzmengen zu gering sind, als diverse Artikel an. Kennzeichnen Sie einen solchen Artikel im Feld Artikelart mit T (Textartikel ohne Lagerverwaltung). Verwenden Sie diese Artikel für die Auftragspositionen und ändern Sie den Text auf die momentan gewünschte Artikelbezeichnung ab.
Hinweis: Rückgängig machen von Aufträgen Sollten Sie Aufträge rückgängig machen (Menüpunkt Auftrag rückgängig machen) werden dazugehörende Einträge in der Bestelliste oder in Bestellungen nicht ebenfalls rückgängig gemacht. Das IFW kann nicht zweifelsfrei beurteilen, ob diese Einträge aus anderen Gründen noch gültig bleiben sollen. Sind solche Einträge in der Bestelliste bzw. Bestellungen vorhanden klären Sie, ob diese ebenfalls storniert werden müssen.
Halbautomatisches Erzeugen der Bestelliste
Sie können durch das IFW eine Bedarfsermittlung durchführen lassen. Dabei wird der Artikelstamm nach bestimmten Kriterien durchsucht und alle entsprechenden Artikel markiert. Der Artikelstamm wird dadurch als Vorschlagsliste zu bestellender Artikel dargestellt. Sie haben dann die Möglichkeit, diese Artikel in die Bestelliste zu überführen.
Hinweis:
Im Artikelstamm können bei jedem Artikel Mindestbestellmenge und Mindestlagerbestand hinterlegt werden.
Bedarfsermittlung durch den Artikelstamm
Wählen Sie im Menü Einkauf den Menüpunkt Bestellvorschläge. Es öffnet sich folgende Maske, mit der Sie die Kriterien für die Vorschlagsliste einstellen:
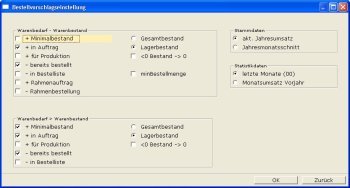 Abhängig von der Ausbaustufe Ihres IFW sind nicht alle Kriterien wählbar. Die einzelnen Kriterien werden wie Schalter mit der Leertaste ein- bzw. ausgeschaltet. Aktive Kriterien sind durch ein Dreieck und gelber Schrift gekennzeichnet. Manche Punkte schließen sich gegenseitig aus. D.h. wenn Sie einen ausgeschalteten Menüpunkt aktivieren, schaltet sich ein anderer ab. Die Menüpunkte sind selbsterklärend. Ein führendes "+" bedeutet die Durchführung einer Addition, ein "-" die Durchführung einer Subtraktion bei aktivem Menüpunkt zu einer Menge.
Abhängig von der Ausbaustufe Ihres IFW sind nicht alle Kriterien wählbar. Die einzelnen Kriterien werden wie Schalter mit der Leertaste ein- bzw. ausgeschaltet. Aktive Kriterien sind durch ein Dreieck und gelber Schrift gekennzeichnet. Manche Punkte schließen sich gegenseitig aus. D.h. wenn Sie einen ausgeschalteten Menüpunkt aktivieren, schaltet sich ein anderer ab. Die Menüpunkte sind selbsterklärend. Ein führendes "+" bedeutet die Durchführung einer Addition, ein "-" die Durchführung einer Subtraktion bei aktivem Menüpunkt zu einer Menge.
Die Maske „Bestellvorschlagseinstellung“ gliedert sich in drei Bereiche:
- Artikel Bedarfs/Bestellmengenberechnung. (Warenbedarf - Warenbestand) In diesem Bereich definieren Sie, wie die Bedarfsmengen zu berechnen sind. Dieser Wert erscheint in der Spalte Bedrf der Vorschlagsliste.
- Selektionskriterium für Bestellvorschläge. (Warenbedarf > Warenbestand) An dieser Stelle definieren Sie, welche Artikel berücksichtigt werden sollen.
- Umsatzmenge. Hier können Sie angeben, welche Umsatzmenge angezeigt wird. Dieser Wert erscheint in der Spalte UmsMe der Vorschlagsliste und dient als Entscheidungshilfe. Der Bezugszeitraum bei der Einstellung "letzte Monate" ist das laufende Kalenderjahr.
Artikel Bedarfs/Bestellmengenberechnung
Der Bedarf errechnet sich folgendermaßen: errechneter Bedarf = Warenbedarf - Warenbestand der Warenbedarf wird aus den jeweils aktiven Menüpunkten ermittelt:
Warenbedarf =Minimalbestand+in Auftrag+für Produktion-bereits bestellt-in Bestelliste.
davon abgezogen wird der Warenbestand gemäß der aktiven Menüpunkte:
Warenbestand=Gesamtbestand oder Lagerbestand
Bei aktivem Menüpunkt <0 Bestand → 0 wird ein negativer Warenbestand als 0 angenommen.
Ist der errechnete Bedarf kleiner als die Mindestbestellmenge, so wird er bei aktivem Menüpunkt minBestellmenge auf die Mindestbestellmenge erhöht.
Selektionskriterium für Bestellvorschläge:
Nur wenn der Warenbedarf größer als der Warenbestand ist, wird der Artikel zur Bestellung vorgeschlagen (Warenbedarf > Warenbestand), unabhängig vom Ergebnis der Bedarfsermittlung.
Wie oben berechnen sich die Werte folgendermaßen:
Warenbedarf=Minimalbestand+in Auftrag+für Produktion-bereits bestellt-in Bestelliste
Warenbestand = Gesamtbestand oder Lagerbestand Bei aktivem Menüpunkt <0 Bestand → 0 wird ein negativer Warenbestand als 0 angenommen.
Ermittlung starten
Sind alle gewünschten Felder gekennzeichnet, bestätigen Sie mit der Taste F2. Daraufhin wird der Artikelstamm nach den vorgegebenen Kriterien durchsucht. Gefundene Artikel werden selektiert. Dieser Vorgang dauert je nach Umfang des Artikelstammes eine gewisse Zeit.
Mit Abschluss der Funktion erscheint die Vorschlagsliste "Artikelstamm Lagermengenübersicht. Darin sind die gefundenen Artikel selektiert. Sollten keine selektierte Artikel zu sehen sein betätigen Sie die Taste Tab. Werden weiterhin keine selektierten Artikel angezeigt hat kein Artikel den eingestellten Kriterien entsprochen.
Die Spalte Bedrf enthält den errechneten Bedarf, die Spalte UmsMe die Umsatzmenge. Die Umsatzmenge dient als Entscheidungshilfe für die Mengenbestimmung. Es stehen Ihnen die üblichen Sortier- und Suchmöglichkeiten zur Verfügung. Es ist möglich mit der Taste Tab zwischen den selektierten und allen Datensätzen umzuschalten.
nur in der klassischen Darstellung erscheinen zwei Auswahlfenster. Das rechte ist der Artikelstamm mit den gefundenen Artikeln. Im linken Fenster sehen Sie die Bestellliste.
Lesen Sie bitte weiter unter Artikel in die Bestelliste übertragen
Artikel in die Bestelliste übertragen
Wählen Sie in der Vorschlagsliste einen Artikel aus und drücken Sie Eingabe. Es öffnet sich die Maske der Bestelliste. Die Maske ist weitgehend ausgefüllt (näheres dazu unter Ausfüllen der Maske "Bestelliste"). Passen Sie ggf. die Bestellmenge an. Speichern Sie diese Maske ab (z.B. mit F2). Dabei wird ein Eintrag in der Bestelliste erzeugt. Drücken Sie Esc wenn Sie den Vorgang beenden wollen. Lesen Sie bitte weiter im Abschnitt Ausfüllen der Maske "Bestelliste".
Hinweis:
Je nachdem, wie oft und welche der unter "Erzeugen der Bestelliste" genannten Möglichkeiten genutzt wurden kann es vorkommen, dass derselbe Artikel mehrfach in der Bestelliste erscheint.
Lesen Sie bitte weiter im Abschnitt Bestellung aus Bestelliste erzeugen.
Ausfüllen der Maske "Bestelliste"
Je nachdem, auf welchem Weg Sie zu diesem Abschnitt gelangt sind ist bereits ein Teil der Felder ausgefüllt. Tragen Sie nur dort Informationen ein, wo Sie etwas ändern möchten.
Verwenden Sie auf den mit > gekennzeichneten Feldern die Taste F1, um eine Auswahl zu treffen. Findet das IFW weitere zugehörende Informationen, füllt es zusätzliche Felder automatisch mit aus.
Zumindest die Felder mit Artikelbezug müssen ausgefüllt sein. Die Felder für den Lieferanten werden vom IFW durch den Hauptlieferanten des Artikels belegt, sofern dort ein Lieferant eingetragen ist. Die Felder Bestellungen> und ArtStat> erlauben Einsicht in laufende Bestellungen und die Artikelstatistik.
Um einen Auftragsbezug herzustellen, müssen die Felder Auftrag>, > und Kundennr> ausgefüllt sein. Das Feld > rechts neben Auftrag> beinhaltet die Auftragsposition. Benutzen Sie dieses Feld (Taste F1) um Auftrag> und Kundennr> automatisch ausfüllen zu lassen.
Lesen Sie bitte weiter im Abschnitt Bestellung aus Bestelliste erzeugen.
Bestellung aus Bestelliste erzeugen
Um die Artikel in der Bestelliste in eine oder mehrere Bestellungen zu überführen wählen Sie im Menü Einkauf | Bestellungen den Menüpunkt von Liste Bestellung schreiben.
Es öffnet sich die Bestelliste mit der Überschrift "Bestell-Liste weiterverarbeiten". Bearbeiten Sie nun die Artikel, die sie auf einer Bestellung zusammenfassen möchten.
Wählen Sie dazu einen Artikel aus und drücken Sie Eingabe. Es öffnet sich das Fenster "Bestellposition schreiben". Drücken Sie F2 um die Bestellposition zu speichern. Wiederholen Sie den Vorgang solange, bis Sie alle Artikel die Sie bei demselben Lieferanten bestellen wollen erfasst haben. Dabei werden die Artikel aus der Bestelliste entfernt.
Der Artikel den Sie als erstes ausgewählt hatten bestimmt den Lieferant der in der Bestellung vorgeschlagen wird (oberste Lieferantenzeile in der Artikelmaske). Sie können den Lieferant später, in der abschließenden Bestellbearbeitung noch wechseln.
Sollten Sie einen Artikel wählen, der einen anderen Lieferant hat (oberste Lieferantenzeile in der Artikelmaske) erscheint eine Warnmeldung. Sie können dann den Lieferant wechseln oder beibehalten.
Haben Sie alle Artikel für eine Bestellung erfasst drücken Sie die Taste Esc. Es öffnet sich die Bestellung. Alle nicht bearbeiteten Artikel in der Bestelliste bleiben für die spätere Bearbeitung erhalten. Brechen Sie die Bearbeitung der Bestellung nicht ab. Dabei geht die Information über die Artikel in der Bestellung verloren.
Für die Bearbeitung der Bestellung lesen Sie bitte Die Bestellmaske.
Ist die Bestellung fertig wiederholen Sie den Vorgang, bis die Bestelliste leer ist.
Bestellung zu Auftrag
Bestellung zu einem Auftrag
Über den Menüpunkt Einkauf | Bestellungen bearbeiten | von Auftrag Bestellung schreiben gelangen Sie zu der Auftragsübersicht. Wählen Sie den Auftrag, zu dem Sie eine Bestellung schreiben möchten aus und drücken Sie Eingabe. Es öffnet sich die Bestellmaske, die bereits mit den Informationen aus dem Auftrag ausgefüllt ist. Das IFW schlägt als Lieferant den Hauptlieferant der ersten Auftragsposition vor. Prüfen Sie den Lieferant und rufen Sie gegebenenfalls einen anderen aus dem Artikelstamm ab (F1).
Des weiteren ist die Auftragsnummer im Bestellkopf und den Bestellpositionen eingetragen. Alle Auftragspositionen werden zur Bestellung vorgeschlagen. Löschen Sie gegebenenfalls die Positionen, die nicht bestellt werden sollen.
Bestellung zu mehreren Aufträgen
Sie können auch zu mehreren Aufträgen eine Bestellung schreiben (Bestellung zu mehreren Aufträgen). Nachdem Sie über den Menüpunkt Einkauf | Bestellungen bearbeiten | von Auftrag Bestellung schreiben die Auftragsliste geöffnet haben selektieren / markieren Sie mehrere Aufträge und drücken Sie Eingabe. Damit werden alle Artikel aus den Aufträgen in die Bestellung übernommen. In jeder Bestellposition bleibt dabei der Verweis auf den Auftrag erhalten.
Lesen Sie bitte unter "Die Bestellmaske" weiter.
Bestellung schreiben, manuelles Erstellen einer Bestellung
Leistungsverzeichnis durchsuchen
Öffnen Sie den Lieferantenstamm über den Menüpunkt Einkauf | Lieferantenstamm oder drücken Sie Strg+K. Wechseln Sie die Ansicht auf die Lieferantenliste mit Strg+→ auf das Leistungsverzeichnis. Drücken Sie F7 für die Teilwortsuche und geben Sie das Wort ein das Sie suchen. Nachdem Sie Eingabe gedrückt haben selektiert das IFW alle Lieferanten die das gesuchte Wort im Feld Leistungsverzeichnis enthalten. Je nach Umfang Ihrer Daten kann die Teilwortsuche einige Zeit in Anspruch nehmen.
Bestellung schreiben, neue Bestellung aufgeben
Wählen Sie im Menü Einkauf | Bestellungen bearbeiten | neue Bestellung aufgeben. Es öffnet sich die Bestellmaske.
Lesen Sie bitte unter "Die Bestellmaske" weiter.
Die Bestellmaske
Ausfüllen der Bestellmaske
Je nachdem, auf welchem Weg Sie zu diesem Abschnitt gelangt sind, ist bereits ein Teil der Felder ausgefüllt. Tragen Sie dann nur dort Informationen ein, wo Sie etwas ändern möchten.
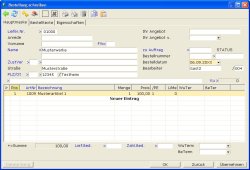 Verwenden Sie die Tastenkombination Strg+F3 um evt. verborgenen Felder einzuschalten.
Kontrollieren Sie den Lieferant auf den die Bestellung ausgeschrieben ist (Lieferantenwechsel bei Bestellung aus Bestelliste). Verwenden Sie gegebenenfalls die Taste F1 im Feld Name um einen anderen Lieferant aus dem Stamm auszuwählen.
Verwenden Sie die Tastenkombination Strg+F3 um evt. verborgenen Felder einzuschalten.
Kontrollieren Sie den Lieferant auf den die Bestellung ausgeschrieben ist (Lieferantenwechsel bei Bestellung aus Bestelliste). Verwenden Sie gegebenenfalls die Taste F1 im Feld Name um einen anderen Lieferant aus dem Stamm auszuwählen.
Im Feld zu Auftrag > kann eine Auftragsnummer hinterlegt werden, wenn die ganze Bestellung zu einem bestimmten Kundenauftrag durchgeführt werden soll. Verwenden Sie die Taste F1 um aus dem Auftragsbestand auszuwählen. Ein Auftragsbezug kann aber auch für jede Bestellposition einzeln hinterlegt werden.
Im Feld Status > werden Buchstabenkürzel für den Zustand der Bestellung hinterlegt. Abhängig von der Ausbaustufe Ihres Systems werden die Stati automatisch gesetzt. Die Bedeutung dieser Kennzeichen finden Sie im Handbuch im Kapitel „3.8 Der Status“.
WuTerm: Tragen Sie hier einen Wunschtermin ein, an dem Sie die bestellte Ware erhalten möchten. Dieser Eintrag erscheint auch in der Bestellübersicht und erleichtert die Überwachung der Bestellungen.
Die folgenden Felder stehen Ihnen nur in Verbindung mit dem Zusatzmodul „Bestellüberwachung“ zur Verfügung:
BeTerm: Der bestätigte Liefertermin. Zur Erleichterung der Bestellüberwachung, auch hinsichtlich der Lieferantenbewertung, können Sie sich vom Lieferanten einen Liefertermin zusagen lassen und ihn in dieses Feld eintragen.
Bestätigung-Nr.:/vom Hat Ihnen der Lieferant einen Liefertermin zugesichert tragen, Sie hier die Bestätigungsnummer und das Datum ein.
Ausfüllen der Bestellpositionen
Die zu bestellenden Artikel werden in den Bestellpositionen geführt. Sie befinden sich in der Mitte, der Bestellmaske. Diesen Bereich betreten und verlassen Sie mit den Tasten ↓bzw. ↑. Um eine Position zu verändern, positionieren Sie darauf und drücken Sie Eingabe. Um eine Position hinzuzufügen positionieren Sie auf "Neuer Eintrag" und drücken Sie ebenfalls Eingabe. Sie haben dann folgende Möglichkeiten:
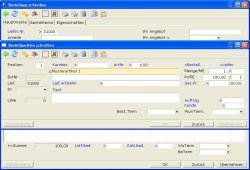 Für Preisverhandlungen benutzen Sie die Felder >Bestell und >Liefer. Sie erhalten dadurch einen Überblick über die Lieferanten und Wareneingänge zu dem Artikel der in der Bestellposition eingetragen ist (Taste F1).
Für Preisverhandlungen benutzen Sie die Felder >Bestell und >Liefer. Sie erhalten dadurch einen Überblick über die Lieferanten und Wareneingänge zu dem Artikel der in der Bestellposition eingetragen ist (Taste F1).
Des weiteren steht ein Feld für den Wunschtermin der Lieferung zur Verfügung. Füllen Sie diese für die Bestellüberwachung aus.
Soll ein Auftragsbezug einer Bestellposition zu einem Kundenauftrag hergestellt werden achten Sie darauf, dass die Felder Auftrag>, > und Kunde> ausgefüllt sind.
Im Feld Auftrag> ist Auto eingetragen, wenn die Position durch die Bestellautomatik (Kennzeichen B oder M im Artikelstamm) erzeugt worden ist.
Hinweis:
Tragen Sie nach Möglichkeit einen Preis in die Bestellpositionen ein. Kann der Warenwert nicht spätestens beim Wareneingang angegeben werden (z.B. liegt dann die Rechnung noch nicht vor), werden die Waren mit dem Wert 0,00 EURO eingebucht, wodurch der Lagerwarenwert und DEK im Artikelstamm verfälscht. Finden zwischenzeitlich Lieferungen statt, kann der korrekte Lagerwarenwert nachträglich nicht mehr ermittelt werden.
Stückliste bestellen
Wenn der Artikel den Sie in die Bestellposition übernehmen möchten eine Stückliste hat, erscheint die Meldung: Ein 'K'-Listenartikel auflösen bzw. Ein 'J'-Listenartikel auflösen. Drücken Sie "Ja" um die Artikel der Stückliste in Bestellpositionen zu überführen. Löschen Sie anschließend die nicht benötigten Positionen heraus.
Haben Sie alle Artikel für diese Bestellung erfasst drücken Sie (innerhalb der Bestellpositionen) die Taste F3 um die Positionsnumerierung korrigieren zu lassen. Näheres zur Positionsnumerierung und deren Möglichkeiten finden Sie im Kapitel "Arbeitsabläufe".
Verlassen Sie die Positionsliste (Taste ↓) die Felder des Fußbereichs der Bestellung auszufüllen.
Speichern Sie dann die Maske ab und drucken Sie die Bestellung aus (Papier, EMail, Fax).
Um die Bestellung bis zur Lieferung zu überwachen lesen Sie bitte den Abschnitt Bestellungen überwachen.
Bestellungen überwachen
Wählen Sie im Menü Einkauf | Bestellungen bearbeiten den Menüpunkt Bestellung anschauen/ausdrucken. Es öffnet sich die Übersicht über die Bestellungen. Die Spalte STA ist der Status der Bestellung. Ein A bedeutet, dass die Bestellmengen im Artikelstamm vermerkt (Informationsbuchung) wurden. Ein E bedeutet, dass die Bestellung erledigt wurde (siehe Anhang). Offene Bestellungen erkennen Sie am fehlenden E in der Spalte STA. Besonders die Spalte WuTer (= Wunschtermin) eignet sich dafür verzögerte Bestellungen zu finden. Drücken Sie F10 und wählen Sie den Menüpunkt Unerledigte Bestellungen. Das IFW selektiert dann alle Bestellungen ohne E im Feld STA.
Sie können mit Hilfe der Multiselektion (siehe Selektionsfunktionen) auch andere Kriterien für die Suche verwenden, oder Ihr Makromenü um eigene Programme erweitern. Lesen Sie dazu das Kapitel Bedienelemente und die IFW Makro Befehle.
Benutzen Sie die Taste F1 um eine Bestellung zu öffnen. Die Spalte LiMe der Positionen zeigt die Menge bereits gelieferter Artikel. Drücken Sie nun die Taste Bild↑ oder Bild↓ um auf benachbarte Bestellungen umzuschalten. Dabei folgt das IFW dem in der Bestellübersicht eingeschalteten Sortierpfad.
Mahnung zu Bestellung
Für die Abmahnung verzögerter Bestellungen verwenden Sie den Ausdruck Bestellmahnung im Druckmenü (F4).
Lesen Sie weiter im Abschnitt Bestellung abschließen / stornieren.
Bestellung abschließen / stornieren
Abgeschlossenen Bestellungen werden durch ein E im Feld Status gekennzeichnet.
Bestellungen können auf zwei Arten abgeschlossen werden:
- Manuell über den Menüpunkt Einkauf| Bestellungen| Bestellung abschließen. Dabei werden die im Artikelstamm unter bestellt> hinterlegten Werte unter Berücksichtigung bereits gelieferter Menge geändert.
- Automatisch über einen Wareneingang. Bei Teillieferungen schließt erst der Wareneingang, mit dem die Lieferung vollständig ist, die Bestellung ab.
Zur Stornierung einer Bestellung drucken Sie zuerst den entsprechenden Beleg (Menü Bestellstornierungen im Druckmenü F4) und schließen Sie dann die Bestellung über den Menüpunkt Einkauf| Bestellungen| Bestellung abschließen ab.
Hinweis:
Verwenden Sie nicht den Menüpunkt Bestellung löschen, da dabei keine Rückbuchungen ausgeführt werden.
Schließen Sie nur Bestellungen ab die z.B. storniert werden. Andernfalls erwarten Sie den Wareneingang. Lesen Sie dann bitte unter Wareneingang weiter.
Wareneingang
Vorschau
Der Wareneingang bildet den Lieferschein des Lieferanten im IFW ab. Er trägt die gelieferten Mengen bei der Bestellungen ein und schließt nach vollständiger Lieferung die Bestellung ab. Des weiteren ermöglicht er die Erzeugung einer Verbindlichkeit als Folgebeleg.
Für jedem Lieferschein des Lieferanten sollte ein Wareneingang angelegt werden.
Sollten Sie keinen Lieferschein, sondern nur eine Rechnung erhalten haben legen Sie auf Basis dieser Rechnung einen Wareneingang an, um die Ware in das Lager einzubuchen.
Wareneingänge führen Buchungen in den Bestellungen (gelieferte Menge) und im Artikelstamm (Menge, EK, dEK, letzter EK, Lieferant, Lieferzeit, bestellt>) aus.
Es wird davon ausgegangen, dass die Verbindlichkeiten zum Wareneingang vom gleichen Sachbearbeiter wie der Wareneingang angelegt (nur angelegt, nicht verbucht) wird. Die weitere Bearbeitung der Verbindlichkeit obliegt dann der Buchhaltung.
Hinweis:
Beim Wareneingang wird der neue durchschnittliche EK anhand des Preises der Ware bestimmt. Tragen Sie immer einen Preis für die Ware beim Wareneingang ein, da sonst Ihre Statistiken (Handelspanne) verfälscht werden. Insbesondere, wenn die Ware verkauft wird, bevor der Preis nachgetragen werden kann oder die Lagermenge zwischenzeitlich auf oder unter 0 fällt. Aus mathematischen Gründen kann das IFW bei der Lagermenge 0 keinen durchschnittlichen EK unter Berücksichtigung des alten durchschnittlichen Lagerwarenwertes ermitteln.
Sollten der Preis noch nicht bekannt sein tragen Sie einen Schätzwert oder einen alten Preis ein oder erfragen Sie den Preis bei Ihrem Lieferanten.
Wareneingang anlegen
je nachdem, welcher Fall vorliegt, lesen Sie bitte im entsprechenden Abschnitt weiter:
Wareneingang ohne Bestellung Wareneingang zu einer Bestellung Wareneingang zu mehreren Bestellungen
Wareneingang ohne Bestellung
Eröffnen Sie einen neuen Wareneingang über den Menüpunkt neuen Wareneingang schreiben. Füllen Sie die Felder des Kopfbereiches der Wareneingangsmaske aus. Lassen Sie die Felder für den Bestellbezug leer (Feld von Bestellung Nr:). Erfassen Sie alle Positionen der Lieferung als Wareneingangspositionen. Benutzen Sie in der Positionsmaske F1, um aus dem Artikelstamm auszuwählen. Lesen Sie unter Wareneingang bearbeiten weiter
Wareneingang zu einer Bestellung
Wählen Sie den Menüpunkt von Bestellung Wareneing. schreiben. Es öffnet sich die Bestellübersicht.
Wählen Sie die richtige Bestellung aus. z.B. über die auf dem Lieferschein angegebene Bestellnummer, oder über Lieferantenname und Datum. Drücken Sie F1 um in die Bestellung „hineinzusehen“. Drücken Sie Bild↑ oder Bild↓ um auf benachbarte Bestellungen zu wechseln. Drücken Sie Strg+Eingabe, wenn Sie die richtige Bestellung gefunden haben. Daraufhin öffnet sich die vorausgefüllte Wareneingangsmaske.
Die Wareneingangspositionen enthalten nun alle Artikel und Mengen, die in der Bestellung vorhanden sind, und zu denen noch Lieferungen ausstehen (siehe Spalte LiMe der Positionen in der Bestellung). Vorhergegangene Teillieferungen werden automatisch berücksichtigt.
Lesen Sie unter Wareneingang bearbeiten weiter
Wareneingang zu mehreren Bestellungen
Wählen Sie den Menüpunkt von Bestellung Wareneing. schreiben. Es öffnet sich die Bestellübersicht.
Suchen Sie die Bestellungen, auf die sich die Lieferung bezieht (z.B. über die auf dem Lieferschein angegebene Bestellnummer) oder über den Lieferantenamen und Datum. Drücken Sie F1 um in die Bestellung „hineinzusehen“. Drücken Sie Bild↑ oder Bild↓ um benachbarte Bestellungen zu sehen. Drücken Sie Esc, wenn Sie eine Bestellung gefunden haben. Selektieren Sie diese Bestellung mit der Leer. Suchen und selektieren Sie so alle Bestellungen, auf die sich die Lieferung bezieht.
Drücken Sie Eingabe. Es erscheint die Maske Zusammenführen. Bestätigen Sie mit Eingabe.
Sollten Sie Bestellungen verschiedener Lieferanten ausgewählt haben, erscheint die Meldung: Die Belegadressen sind verschieden. Wählen Sie Ok wenn dies in Ordnung ist (z.B. ein Lieferant wird mit verschiedenen Adressen im Lieferantenstamm geführt, liefert aber zentral aus). Der Wareneingang wird dann mit dem Kopf der Bestellung vorausgefüllt, auf dem der Selektionsbalken in der Bestellübersicht zuletzt stand. Wählen Sie Abbruch, wenn die Belegadressen nicht verschieden sein dürfen und selektieren Sie die Bestellungen nochmals. Es öffnet sich die vorausgefüllte Wareneingangsmaske. Lesen Sie unter Wareneingang bearbeiten weiter
Wareneingang bearbeiten
Der Kopfbereich des Wareneingangs:
Die Felder von Bestellung Nr: und das benachbarte Feld / in den Wareneingangspositionen stellen den Bezug zwischen Wareneingang und Bestellung her. Die Felder werden automatisch ausgefüllt wenn der Wareneingang von einer Bestellung geschrieben wird. Lassen Sie die Felder unverändert. Nach diesem Feld kann in der Übersichtsliste sortiert und gesucht werden.
In Lieferschein und Liefersch.Datum: ist die Lieferscheinnummer und Datum der gelieferten Ware einzutragen um eine spätere Nachvollziehbarkeit des Vorgangs zu ermöglichen. Nach Lieferschein kann in der Übersichtsliste sortiert und gesucht werden.
Das Feld Vermerk: enthält nach dem Speichern des Wareneingangs den Status. A steht für korrektes Einbuchen der Ware in das Lager. Ein E erscheint wenn eine Verbindlichkeit zu diesem Wareneingang angelegt wurde.
Positionen der Wareneingangsmaske:
Löschen Sie Positionen aus der Positionsliste, die nicht geliefert wurden. (Taste Entf auf einer Bestellposition).
Existiert auch zu zusätzlichen Positionen eine Bestellung brechen Sie den Vorgang ab (Taste ESC) und führen Sie die Bestellungen zu einem Wareneingang zusammen (siehe Wareneingang zu mehreren Bestellungen). Nur wenn zusätzlich Artikel geliefert werden, zu denen keine Bestellung im IFW gespeichert, ist fügen Sie zusätzliche Positionen ein
Über die Felder neben "von Bestell Nummer>" findet das IFW die Bestellung und die Position, mit der ein Artikel bestellt wurde. Nur wenn diese Felder die richtigen Werte enthalten werden korrekte Informationsbuchungen ausgeführt (Abschließen einer Bestellung, Aktualisierung der Liefermenge in der Bestellung (Feld LiMe der Bestellpositionen), sowie der Werte im Feld bestellt> im Artikelstamm).
Vorsicht beim Kopieren von Positionen. Der Bestellbezug (Die Nummer der Bestellung, sowie deren Positionsnummer) wird mitkopiert. Löschen Sie in der Kopie diese Felder.
Öffnen Sie jede Position (Taste Eingabe) und prüfen Sie die folgende Felder:
Kontrollieren Sie die Mengen und Mengeneinheiten (Felder Meng/ME) der Positionen und passen Sie diese den tatsächlich gelieferten Mengen an.
Tragen Sie immer möglichst genaue Preise bei den Wareneingangspositionen ein, um den durchschnittlichen Einkaufspreis nicht zu verfälschen. Sollte die Rechnung bereits vorliegen gleichen Sie die Preise auf der Rechnung mit den Preisen Ihrer Wareneingangspositionen ab (Feld Pr (Preis) und PE (Preiseinheit)). Andernfalls tragen Sie einen Schätzwert oder einen alten EK ein, oder erfragen Sie den Preis bei Ihrem Lieferanten. Wird kein Preis eingetragen (= 0,00 EURO) fällt der EK der Ware die Sie auf Lager haben. Auf den Verkaufsbelegen werden dann zu große Gewinnspannen ausgewiesen.
Sollen Etiketten für den Wareneingang gedruckt werden, kontrollieren Sie die Anzahl Etiketten, die im Feld Etiketten: eingetragen sind. Dieser Wert kann im Artikelstamm im Feld >Einkaufsparameter voreingestellt werden.
Fußbereich der Wareneingangsmaske:
Tragen Sie im Feld Zahlbed> die auf der Rechnung ausgewiesenen Zahlungsbedingungen ein. Es ist auch möglich die Zahlungsbedingungen beim Lieferant zu hinterlegen, wodurch dieses Feld vorausgefüllt wird.
Im Feld Versand: werden die auf der Rechnung ausgewiesenen Versandkosten eingetragen.
Haben Sie die Rechnung zu dieser Lieferung vorliegen, kontrollieren Sie die Gesamtsummen sowie die übrigen Felder des Fußbereiches.
Abspeichern der Wareneingangsmaske:
Speichern Sie den Wareneingang (z.B. mit Strg+Eingabe) ab. Dabei wird die Ware in das Lager eingebucht und das Kennzeichen A im Feld Vermerk: gesetzt. Der durchschnittliche EK des Artikels wird in Abhängigkeit der Menge und des Preises ermittelt und eine interne Wareneingangsnummer (Feld interne WEg-Nr:) vergeben.
Durch den Bestellbezug werden beim Speichern des Wareneingangs die gelieferten Mengen in der Bestellung vermerkt (Feld LiMe der Bestellpositionen). Stellt das IFW dabei fest, dass alle Positionen vollständig geliefert wurden, wird die Bestellung abgeschlossen (Kennzeichen E wird gesetzt).
Werden mit einem Wareneingang mehrere Bestellungen abgeschlossen wird nur die erste Bestellung mit dem Kennzeichen E versehen. Alle anderen Bestellungen müssen anschließend manuell abgeschlossen werden (Menü Bestellung abschließen).
Das System bietet Ihnen nun die Möglichkeit einen Ausdruck auszuführen (z.B. Etiketten). Wir empfehlen die in diesem Moment sichtbare interne WEg-Nr: auf dem Lieferschein zu notieren.
Anschließend erscheint die Anfrage des Systems: Verbindlichkeit zum Wareneingang bearbeiten? (Bearbeiten / Weiter). Sie können dann auf zwei Arten verfahren:
Wenn Sie die Rechnung zu dieser Lieferung vorliegen haben, antworten Sie mit B. Es wird davon ausgegangen, dass Sie zuvor die Preise auf der Rechnung mit denen in den Wareneingangspositionen abgeglichen haben. Arbeiten Sie dann gemäß Abschnitt Verbindlichkeit zu einem Wareneingang im Kapitel Buchhaltung weiter.
Sollte sich die Rechnung auf mehrere Wareneingänge beziehen, antworten Sie ebenfalls mit W. Es wird davon ausgegangen, dass Sie zuvor die Preise auf der Rechnung mit denen in den Wareneingangspositionen abgeglichen haben. Arbeiten Sie dann gemäß Abschnitt Verbindlichkeit zu mehreren Wareneingängen im Kapitel Buchhaltung weiter.
Sollten Sie noch keine Rechnung vorliegen haben, antworten Sie mit W. Zu dem Zeitpunkt, an dem Sie die Rechnung zu dieser Lieferung erhalten, kontrollieren Sie die Rechnungsbeträge im Wareneingang und ändern Sie diese ggf. ab (Menü Wareneingang verändern). Speichern Sie dann den Wareneingang ab und gehen Sie wie oben beschrieben vor.