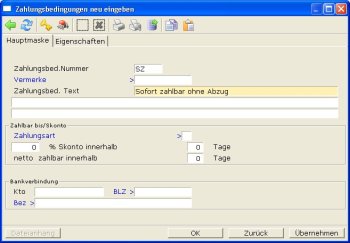Inhaltsverzeichnis
Begriffe
Bei der Geschäftsabwicklung wird man mit Stammdaten und Belegen konfrontiert.
Stammdaten: sind Adressen von Kunden und Lieferanten, sowie Artikel und andere voreingestellte Werte. Diese Daten werden täglich gebraucht und behalten ihre Gültigkeit über einen längeren Zeitraum.
Belege: sind Aufzeichnungen von Geschäftsvorgängen, z.B.: Bestellungen, Wareneingängen, Verbindlichkeiten, Aufträge, Lieferscheine, Rechnungen. Der Inhalt von Belegen wird aus Stammdaten zusammengesetzt. Belege sind nur einen begrenzten Zeitraum von Bedeutung (z.B. Gültigkeit von Angeboten, bezahlte Rechnungen).
Einkauf: Im Einkauf treten die Belege Anfrage, Bestellung, Wareneingang, Verbindlichkeit / Eingangsrechnung, Kreditor in Erscheinung. Zugeordnete Stammdaten sind der Lieferantenstamm.
Verkauf: Auf der Verkaufseite treten die Begriffe Angebot, Auftrag, Lieferschein, Rechnung, offene Posten / Forderung Debitor in Erscheinung. Zugeordnete Stammdaten sind der Kundestamm.
Hinweis:
Arbeiten Sie bei Einkaufsvorgängen immer über das Menü "Einkauf", auch wenn Waren an den Lieferant zurückgeschickt werden.
Arbeiten Sie bei Verkaufsvorgängen immer über das Menü "Verkauf", auch wenn Sie Waren von einem Kunde zurücknehmen.
Kunden neu eingeben
Sollte der Kundenstamm nicht geöffnet sein wählen Sie den Menüpunkt Vertrieb | Kundenstamm. Sie können auch die Tastenkombination Strg+K verwenden.
Legen Sie einen neuen Kunden an. Drücken Sie dazu die Taste Ende, wodurch der Selektionsbalken auf den letzten Eintrag der Liste „NEUEN KUNDEN EINGEBEN“ positioniert wird. Drücken Sie dann Eingabe. Es öffnet sich die leere Kundenmaske.
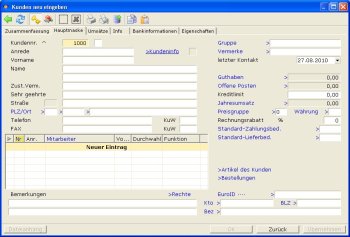 Drücken Sie die Tastenkombination Strg+F3, um die versteckten Felder einzuschalten.
Drücken Sie die Tastenkombination Strg+F3, um die versteckten Felder einzuschalten.
Abhängig von den Zusatzmodulen Ihrer IFW Version können weitere als auf der Maske dargestellten Felder vorhanden sein.
Sollte der Cursor nicht im Feld Kundennr. stehen, bewegen Sie ihn zuerst auf dieses Feld (z.B. mit den Pfeiltasten).
Drücken Sie im Feld Kundennr. die Taste Einfg. Ausgehend von der eingetragenen Nummer sucht das IFW daraufhin die nächste freie Kundennummer.
Hinweis:
Die Nummer von der ab das IFW die Suche nach einer freien Nummer beginnt kann im Menü System | Programmeinstellungen | 20 Belegnummernvorgabe vorgegeben werden.
Auf Feldern, die im Namen das Zeichen > tragen, kann die Taste F1 gedrückt werden. Sie erhalten dadurch Auswahllisten oder weiterführende Informationen
Alle Kundendaten können später, auch während der Belegbearbeitung, noch geändert werden. Lediglich die Kundennummer ist nicht änderbar.
Füllen Sie nun die Felder des Adresskopfes wie eine gewöhnliche Anschrift aus. Nicht benötigte Felder lassen Sie einfach leer. Ausdrucke von Adressangaben werden so optimiert, dass keine Leerzeilen entstehen. Drücken Sie jeweils Eingabe um das nächste Feld zu bearbeiten.
Preisgruppe> Dieses Feld steuert die Preisgruppe und Mehrwertsteuerpflicht des Kunden. Tragen Sie 0 ein, damit das IFW den Preis aus dem Feld PG-00 des Artikelstamms in den Belegen vorschlägt. Tragen Sie 1 ein wird PG-01, bei 2 wird PG-02 vorgeschlagen usf. Tragen Sie zusätzlich e ein wenn der Kunde aus dem EG Ausland stammt, bzw. a um ihn als nicht EG Auslandkunde zu kennzeichnen. Sie können auch F1 drücken, um aus Vorschlägen auszuwählen. Beachten Sie die untenstehende Tabelle.
EuroID: Enthält die Umsatzsteuer-Identifikationsnummer für Kunden im EG Ausland. Das Feld steuert zusammen mit dem Kennbuchstaben im Feld Preisgruppe die Ausweisung der Mehrwertsteuer. Für Kunden mit Sitz in EG-Mitgliedstaaten die keine deutsche Mehrwertsteuer abführen müssen, muß dieses Feld mit der EuroID ausgefüllt sein. Drücken Sie F1, um die gültigen Länderkürzel einzusehen.
| Feld Preisgruppe | Feld EuroID | MwSt. wird ausgewiesen | |
|---|---|---|---|
| Inlandskunde | 0,1,2,3,4 oder 5 | leer | ja |
| EG-Kunde | 0e,1e,2e … | ausgefüllt | nein |
| EG-Kunde MwSt pflichtig | 0e,1e,2e … | leer | ja |
| Auslandskunde nicht EG | 0a,1a,2a … | leer | nein |
Wird später bei der Belegbearbeitung der Kunde abgerufen, werden alle Eingaben, die Sie beim Kunde vorgenommen haben, in den Beleg als Vorschlag übernommen. Im Beleg können die Angaben dann nochmals abgewandelt werden (z.B. der Rabatt).
Sinnvolles und vollständiges Ausfüllen der Felder erspart Ihnen später lästige Tipparbeit und stellt sicher, dass ein Kunde auf jedem Ausgangsbeleg die gleichen (evt. vereinbarten) Preisgruppen, Rabatte, Liefer- und Zahlungsbedingungen erhält.
Sobald Sie auf dem letzten Feld die Taste Eingabe drücken, wird der Datensatz abgespeichert. Es erscheint eine entsprechende Systemmeldung, die Sie mit der Taste S bestätigen. Z oder Esc bringt Sie zurück zur Kundenmaske.
| Weitere Tasten: | ||
|---|---|---|
| Strg+Eingabe | Speichern und Maske schließen. | |
| F2 | Speichern und gleich nächsten Kunden eingeben. | |
| Esc | Maske schließen und Änderungen verwerfen | |
Die Neuanlage eines Kunden ist damit abgeschlossen.
Warengruppe neu eingeben
Warengruppen dienen der Verdichtung der Statistiken. Warengruppen können z.B. nach der Überlegung angelegt werden, welche Statistikwerte für Sie relevant sind (Welche Warentypen / Dienstleistung erwirtschaften die größten Umsätze oder Gewinne?). Die Zuordnung der Artikel erfolgt später, vom Artikel aus. Warengruppen sollten, müssen aber nicht verwendet werden.
Öffnen Sie die Warengruppen über den Menüpunkt Prod/Betrieb | Artikelverwaltung | Warengruppen.
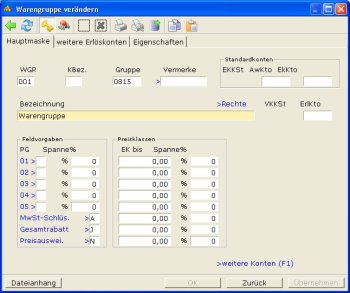
Legen Sie eine neue Warengruppe an. Drücken Sie dazu die Taste Ende, wodurch der Selektionsbalken auf den Eintrag „NEUE WARENGRUPPE AUFNEHMEN“ am Ende der Liste positioniert wird. Drücken Sie dann Eingabe, um die leere Maske Warengruppe.
Drücken Sie die Tastenkombination Strg+F3, um die versteckten Felder einzuschalten.
Sollte der Cursor nicht im Feld Warengruppe stehen, bewegen Sie ihn zuerst auf dieses Feld (z.B. mit den Pfeiltasten).
Drücken Sie im Feld Warengruppe die Taste Einfg. Ausgehend von der eingetragenen Nummer sucht das IFW daraufhin die nächste freie Nummer.
Tragen Sie im Feld Kurzbezeichnung drei Zeichen zur Kennzeichnung der Warengruppe ein. Dieses Kurzzeichen erscheint später im Feld Kurzbezeichung des Artikels, auch in der Übersichtsliste.
Das Feld Bezeichnung nimmt die ausführliche Benennung der Warengruppe auf.
Auf Felder, die im Namen das Zeichen > tragen, kann die Taste F1 gedrückt werden. Sie erhalten dadurch Auswahllisten oder weiterführende Informationen
Standardkonten: Die Kontoangaben (AwKto, EkKto, ErlKto) sind nur zusammen mit dem IFW Modul "IFW Fibu" oder der "IFW Fibu Schnittstelle" von Bedeutung.
Die folgenden Felder sind Vorgabefelder. Wird ein Artikel einer Warengruppe zugeordnet berücksichtigt das IFW die Felder und überträgt Sie in den Artikel.
Feldvorgaben: Hier können Sie die Preisbildungen für die Preisgruppen PG1 bis PG5 einstellen, sowie die Gewinnspanne für jede Preisgruppe vorgeben.
Preisklassen: Dieser Bereich erlaubt Vorgaben für die Gewinnspannen zu machen. Sie können für bis zu acht verschiedene Preisstufen Vorgaben machen. Abhängig vom Einkaufspreis trägt dann das IFW die passende Preisstufe in die Preisgruppe 0 (PG00) des Artikel ein.
Sobald Sie auf dem letzten Feld die Taste Eingabe drücken wird der Datensatz abgespeichert. Es erscheint eine entsprechende Systemmeldung, die Sie mit der Taste S bestätigen. Z oder Esc bringt Sie zurück zur Warengruppenmaske.
| Weitere Tasten: | |
|---|---|
| Strg+Eingabe | Speichern und Maske schließen. |
| F2 | Speichern und gleich nächste Warengruppe eingeben. |
| Esc | Maske schließen und Änderungen verwerfen |
Legen Sie nun Artikel an und ordnen Sie sie der Warengruppe zu.
Artikel neu eingeben
Sollte der Artikelstamm nicht geöffnet sein, wählen Sie den Menüpunkt Prod/Betrieb | Artikelstamm. Sie können auch den Hotkey Strg+Alt verwenden.
Legen Sie einen neuen Artikel an. Drücken Sie dazu die Taste Ende, wodurch der Selektionsbalken auf den Eintrag „NEUEN ARTIKEL EINGEBEN“ am Ende der Liste positioniert wird. Drücken Sie dann Eingabe, um die leere Artikelmaske zu öffnen.
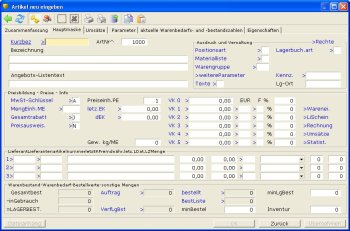
Drücken Sie die Tastenkombination Strg+F3, um die versteckten Felder einzuschalten.
Abhängig von den Zusatzmodulen Ihrer IFW Version können Felder abweichen.
Sollte der Cursor nicht im Feld ArtNr. stehen, bewegen Sie ihn zuerst auf dieses Feld (z.B. mit den Pfeiltasten).
ArtNr: Drücken Sie in diesem Feld die Taste Einfg. Ausgehend von der eingetragenen Nummer sucht das IFW die nächste freie Artikelnummer. Sie können diese Startnummer auch manuell vorgeben. Beachten Sie, dass die Artikelnummer im Gegensatz zu den anderen Angaben später nicht mehr verändert werden kann. Die Artikelnummer ist für die eindeutige Identifizierung durch das IFW. "Sprechende Nummern", also Artikelnummern mit verschlüsselter Bedeutung, sind nicht empfehlenswert, da sich eine saubere Schlüsselung erfahrungsgemäß nicht dauerhaft hält.
Die Nummer mit der das IFW das Feld ArtNr. vorbelegt kann im Menü System | Programmeinstellungen | 20 Belegnummernvorgabe eingestellt werden.
Auf Felder, die im Namen das Zeichen > tragen, kann die Taste F1 gedrückt werden. Sie erhalten dadurch Auswahllisten oder weiterführende Informationen
Alle Artikelangaben können später, auch während der Belegbearbeitung, noch geändert werden. Lediglich die Artikelnummer ist nicht veränderbar.
Die Artikelmaske enthält sehr viele Informationsfelder, durch die später Herkunft, Verbleib und Statistiken der Artikel erfragt werden können. An dieser Stelle werden nur die wichtigsten Felder für die Anlage eines Artikels erklärt.
Kurzbez>: Ein zusätzliches Such- und Sortierkriterium. Die ersten drei Zeichen werden durch die Warengruppe bestimmt. Drücken Sie F1 um aus den Warengruppen auszuwählen. Die übrigen Zeichen stehen zur freien Verfügung. Dabei wird die Nummer der Warengruppe in das Feld Warengruppe eingetragen.
Bezeichnung: Der Name des Artikels. Sie sollten schlüssige Bezeichnungen mit einer logischen Namenstruktur für ähnliche Artikel vergeben um sich das Suchen nicht unnötig zu erschweren. Die Sortierung über die Bezeichnung erfolgt alphabetisch. Es stehen Ihnen zwei Zeilen für die Bezeichnung zur Verfügung. In der Auswahlliste wird die zweite Zeile hinter der ersten angezeigt. Die Bezeichnungsfelder können auch später noch geändert werden.
Angebots-Listentext: Dieses Feld wird vom IFW automatisch mit der ersten Zeile der Bezeichnung ausgefüllt. Ändern Sie den Inhalt nur, wenn auf den Angeboten abweichende Texte erscheinen sollen.
Artikelart> Mit diesem Feld wird die Lagerverwaltung ein bzw. ausgeschaltet. Tragen Sie bei Artikel, deren Mengen nicht verwaltet werden sollen (z.B. Dienstleistungen), ein T ein. Andernfalls lassen Sie das Feld leer. Sie können auch mit F1 aus einer Liste auszuwählen.
Warengruppe> In diesem Feld erscheint die Nummer der zugeordneten Warengruppe. Drücken Sie F1 um aus den Warengruppen auszuwählen. Bei Auswahl einer Warengruppe wird deren dreistelliges Kurzzeichen am Anfang des Feldes Kurzbez>: eingefügt.
MwSt-Schlüssel> Drücken Sie F1 um einen Mehrwertsteuerkennzeichen auszuwählen. Übernehmen Sie Ihre Wahl mit Eingabe in das Feld.
MengEinh.ME> Drücken Sie F1 um eine Mengeneinheit auszuwählen. Übernehmen Sie Ihre Wahl mit Eingabe in das Feld. Sollte in der Auswahlliste benötigte Einträge fehlen, kann die Liste durch Ihren Systembetreuer erweitert werden.
EK> Der durchschnittliche Einkaufspreis. Er wird durch Wareneingänge automatisch gepflegt. Sollten Sie bereits Lagerbestände haben, tragen Sie hier den durchschnittlichen Warenwert ein.
Hinweis:
Der EK ist die Grundlage zur Berechnung der Gewinnspanne im Verkauf. Deshalb muß hier immer ein sinnvoller Wert stehen. Werden Artikel verkauft, deren EK leer ist, werden zu hohe Gewinnspannen auf den Belegen und in den Statistiken ausgewiesen. Tragen Sie daher einen sinnvollen Preis (gegebenenfalls geschätzt: Verkaufspreis - Handelsspanne) ein, um bei Angebot, Auftrag, Lieferschein und Rechnung die Gewinnausweisung und Statistiken nicht zu verfälschen.
VK 0 Der Verkaufspreis ohne Mehrwertsteuer (Preisgruppe PG-00 bis PG-05). Rechts daneben steht ein Kennzeichen zur Preisbildung (z.B. F), daneben die Handelsspanne in Prozent. Eine Liste der Preisbildungsmöglichkeiten erhalten Sie, wenn Sie in der Spalte unter F die Taste F1 drücken. Beachten Sie, dass zur Berechnung der Handelsspanne stets der VK mit 100% angesetzt wird. Die Preisgruppe Vk 0 (PG0) ist automatisch jedem Kunde zugewiesen. Soll der Kunde eine andere Preisgruppe erhalten ist das in der Kundenmaske einzustellen.
Die übrigen Felder können Sie vorerst leer lassen.
Sobald Sie auf dem letzten Feld die Taste Eingabe drücken, wird der Datensatz abgespeichert. Es erscheint eine entsprechende Systemmeldung, die Sie mit der Taste S bestätigen. Z oder Esc bringt Sie zurück zur Eingabe.
| Weitere Tasten | |
|---|---|
| Strg+Eingabe | Speichern und Maske schließen. |
| F2 | Speichern und gleich nächsten Artikel eingeben. |
| Esc | Maske schließen. |
Wird später bei der Belegbearbeitung der Artikel abgerufen, werden alle Eingaben die Sie beim Artikel vorgenommen haben, in den Beleg als Vorschlag übernommen. Im Beleg können die Angaben dann nochmals abgewandelt werden (z.B. Bezeichnung, Rabattfähigkeit).
Sinnvolles und vollständiges Ausfüllen der Felder erspart Ihnen später lästige Tipparbeit und stellt sicher, dass ein Artikel von allen Mitarbeitern bei Verkauf gleich behandelt wird.
Die Neuanlage eines Artikel ist damit abgeschlossen.
Lieferant neu eingeben
Sollte der Lieferantenstamm nicht geöffnet sein wählen Sie den Menüpunkt Einkauf | Lieferantenstamm. Sie können auch die Tastenkombination Strg+L verwenden.
Legen Sie einen neuen Lieferant an. Drücken Sie dazu die Taste Ende, wodurch der Selektionsbalken auf den Eintrag „NEUEN LIEFERANT EINGEBEN“ am Ende der Liste positioniert wird. Drücken Sie dann Eingabe, um die leere Kundenmaske zu öffnen.
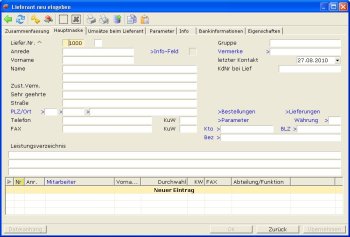
Drücken Sie die Tastenkombination Strg+F3, um die versteckten Felder einzuschalten.
Sollte der Cursor nicht im Feld Liefer.Nr. stehen, bewegen Sie zuerst den Cursor auf dieses Feld (Pfeiltasten verwenden).
Drücken Sie im Feld Liefer.Nr. die Taste Einfg. Ausgehend von der eingetragenen Nummer sucht das IFW daraufhin die nächste freie Lieferantennummer.
Die Nummer, von der ab das IFW die Suche nach einer freien Nummer beginnt, kann im Menü System | Programmeinstellungen | 20 Belegnummernvorgabe vorgegeben werden.
Auf Felder, die im Namen das Zeichen > tragen, kann die Taste F1 gedrückt werden. Sie erhalten dadurch Auswahllisten oder weiterführende Informationen
Lieferantendaten können später, auch während der Belegbearbeitung, noch geändert werden. Lediglich die Lieferantennummer ist nicht änderbar.
Füllen Sie nun die Felder der Adresse wie eine gewöhnliche Anschrift aus. Nicht benötigte Felder lassen Sie einfach leer. Ausdrucke von Adressen werden so optimiert, dass keine Leerzeilen entstehen. Drücken Sie jeweils Eingabe, um das nächste Feld zu bearbeiten.
Wird später bei der Belegbearbeitung der Lieferant abgerufen, werden alle Eingaben, die Sie bei ihm vorgenommen haben, in den Beleg als Vorschlag übernommen. Im Beleg können die Angaben dann nochmals abgewandelt werden.
Sobald Sie auf dem letzten Feld die Taste Eingabe drücken, wird der Datensatz abgespeichert. Es erscheint eine entsprechende Systemmeldung, die Sie mit der Taste S bestätigen. Z oder Esc bringt Sie zurück zur Kundenmaske.
| Weitere Tasten: | |
|---|---|
| Strg+Eingabe | Speichern und Maske schließen. |
| F2 | Speichern und gleich nächsten Lieferant eingeben. |
| Esc | Maske schließen und Änderungen verwerfen |
Zahlungsbedingung neu eingeben
Die Zahlungsbedingungen öffnen Sie über den Menü "Vertrieb| Verkaufsparameter| Zahlungsbedingungen".
Es sind bereits die am meisten verwendeten Zahlungsbedingungen vorhanden. Üblicherweise brauchen Sie zu Beginn keine weiteren Zahlungsbedingungen eingeben.
Legen Sie eine neue Zahlungsbedingung an. Drücken Sie dazu die Taste Ende, wodurch der Selektionsbalken auf den Eintrag „Neue Zahlungsbedingung aufnehmen“ am Ende der Liste positioniert wird. Drücken Sie dann Eingabe, um die leere Maske zu öffnen.
Zahlungsbed. Nummer (SZ) ist das Kürzel, unter dem die Zahlungsbedinung gespeichert ist. Jedes Kürzel kann nur einmal vorkommen.
Zahlungsbed. Text: Dieser Text wird am Fuß der Belege ausgedruckt.
Zahlungsart: Hier geben Sie an wieviel Skonto Sie gewähren. Lassen Sie das Feld leer wenn kein Skonto gewährt werden soll.
Netto zahlbar innerhalb: Die Anzahl Tage gibt an, wieviel Tage nach dem Rechnungsdatum die Rechnung zur Bezahlung ohne Skontoabzug fällig ist.
Bankverbindung: Füllen Sie die Felder nur aus, wenn eine Bankverbindung ausgedruckt werden soll. Lassen Sie das Feld leer wenn Sie für Ausdrucke Rechnungsvordrucke mit Bankverbindung verwenden.
Sind Sie mit Ihrer Eingabe zufrieden speichern Sie mit Strg+Eingabe ab.
Lieferbedingung neu eingeben
Die Lieferbedingungen öffnen Sie über den Menü "Vertrieb| Verkaufsparameter| Lieferbedingungen".
Es sind bereits die am meisten verwendeten Lieferbedingungen vorhanden. In der Regel brauchen Sie zu Beginn keine weiteren Lieferbedingungen eingeben.
Um eine neue Lieferbedingung einzugeben drücken Sie die Taste Ende, wodurch der Selektionsbalken auf den Eintrag „Neue Lieferbedingungen aufnehmen“ am Ende der Liste positioniert wird. Drücken Sie dann Eingabe, um die leere Maske zu öffnen.
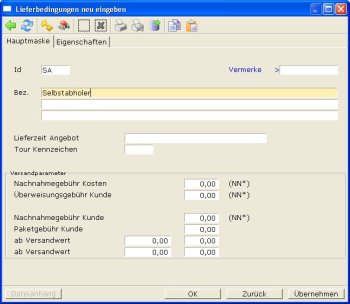
Links oben im Feld Id steht der Identifier ("SA") unter dem die Lieferbedingung gespeichert ist. Jeder Identifier kann nur einmal vorkommen.
Daneben steht der ausführliche Text der Lieferbedingung ("Selbstabholer"), wie er auf den Belegen ausgedruckt wird. Der Text kann drei Zeilen zu je 35 Zeichen lang sein.
Lieferzeit Angebot: Der hier eingetragene Text erscheint automatisch im Angebot, sobald die Lieferbedingung zugeordnet wird. z.B. "1 Woche ab AB"
Alle anderen Felder (Nachnahme- Überweisung- Paketgebühr usw.) sind für spezielle IFW Erweiterungsmodule. Sie haben in der Basisversion keine Bedeutung. Lassen Sie die Felder leer.
Sind Sie mit Ihrer Eingabe zufrieden speichern Sie mit Strg+Eingabe ab.