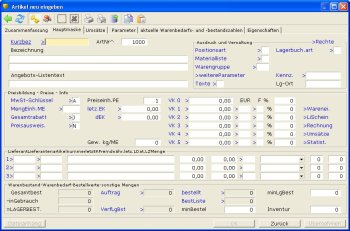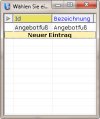Inhaltsverzeichnis
Eingabemasken
Wenn Sie in Auswahllisten mit der Taste Eingabe einen Datensatz aufrufen, öffnet sich die Eingabemaske. Entsprechend einer Karteikarte zeigt die Maske alle Informationen eines Datensatzes. Jede Information ist in einem Feld abgelegt, die neben- und untereinander angeordnet sind. Vor oder über einem Feld steht die Feldbezeichnung. Das Aussehen der Maske ist je nach Kartei verschieden. Im oberen Rahmen der Maske wird der Name der Kartei und der Bearbeitungsmodus angezeigt.
unsichtbare (versteckte) Felder
Auf einer Maske können auch versteckte Felder enthalten, also Felder die nicht für jedermann sichtbar sein sollen. Das sind z.B. Gewinnspannen, Kreditlimit eines Kunden oder Einkaufspreise der Artikel. Diese Felder können mit der Tastenkombination Strg+F3 an- und ausgeschaltet werden. Die Funktion wird über das IFW Rechtesystem vergeben. Klicken Sie für weitere Informationen auf verborgene Felder / versteckte Felder.
Die Modi der Eingabemasken
Je nachdem wie Sie die Maske geöffnet haben und über welche Bearbeitungsrechte Sie verfügen erscheint die Maske in einem der folgenden Modi:
- anschauen Sie können die Datenmaske anschauen, aber die Daten nicht bearbeiten.
- anschauen/auswählen Dieser Modus kommt nur in Verbindung mit einer Datenauswahl vor. Er verhält sich wie der Modus anschauen, nur wird mit der Taste Eingabe der angezeigte Datensatz direkt übernommen.
- verändern, schreiben Sie können die Daten in der Eingabemaske verändern. Beim Abspeichern der Maske wird der alte Datensatz mit den veränderten Daten überschrieben.
- neu eingeben Füllen Sie die Maske mit den nötigen Daten aus und speichern Sie sie ab. Dabei wird ein neuer Datensatz mit den eingegebenen Daten angelegt.
- kopieren Nehmen Sie Ihre Änderungen an den Daten in der Maske vor und speichern Sie sie ab. Dabei wird ein neuer Datensatz angelegt.
Hinweis:
Der Maskenmodus wird im Fensterrahmen links oben angezeigt. z.B.:
Artikel neu eingeben
Feld auswählen, Positionierung des Cursors
Befinden Sie sich nicht im Modus anschauen, so haben Sie die Möglichkeit die Feldeinträge der aktiven Felder zu verändern.
Der Eingabemarker (Cursor) bestimmt das aktive Eingabefeld. Die Eingabe von Buchstaben oder Zahlen erscheinen stets an der Stelle an der der Cursor steht. Benutzen Sie die folgenden Tasten um ein Feld auszuwählen:
Grundtasten:
| Eingabe | vorwärts, zum nächsten Feld, ggf. speichern. |
| Esc | zurück, Maske schließen, nicht speichern. |
weitere Tasten:
| ↑ | zum oben liegenden Feld wechseln. |
| ↓ | zum darunterliegenden Feld wechseln. |
| → | Cursor verschieben oder zum rechten Feld wechseln. |
| ← | Cursor verschieben oder zum linkes Feld wechseln. |
| Tab | zum nächsten Feld wechseln. |
| Shift+Tab | zum vorigen Feld wechseln |
| Strg+→ | zum rechts liegenden Feld wechseln. |
| Strg+← | zum links liegenden Feld wechseln. |
Betätigen Sie auf dem letzten Feld der Maske die Taste Eingabe so erscheint die Systemmeldung Datensatz abspeichern (Speichern / Zurück). Drücken Sie dann S um abzuspeichern, oder Z um mit der Eingabe fortzufahren.
meine Felder
Eine Maske kann sehr viele Felder enthalten, von denen nur wenige ausgefüllt werden müssen. Um den Eingabeaufwand zu begrenzen können Sie die für Sie wichtigen Felder markieren, so dass mit der Taste Eingabe nur die für Sie wichtigen Felder angesprungen werden. Klicken Sie auf meine Felder um mehr darüber zu erfahren.
Feld ausfüllen
Betreten Sie ein Feld, so wird ein bereits vorhandener Eintrag als Vorschlag hell dargestellt. Beginnen Sie nun direkt mit der Eingabe von Zeichen wird der Vorschlag gelöscht und nur die von Ihnen neu eingegebenen Zeichen sind sichtbar. Wollen Sie einen vorhandenen Eintrag nur verändern, so betätigen Sie zuerst eine Positioniertaste (z.B. Ende). Damit wird der Vorschlag normal dargestellt und Ihre zusätzlich eingegebenen Zeichen werden an der Stelle des Cursors eingefügt.
Bei Eingaben ist immer der Einfügemodus aktiv. Das heißt, ein eingegebenes Zeichen wird immer eingefügt und der nachfolgende Text nach Rechts verschoben. Wollen Sie einen Buchstaben ersetzen, so positionieren Sie den Cursor darauf, drücken zuerst die Taste Entf und dann den neuen Buchstaben.
Mit der Tastenkombination Strg+Y können Sie eine Zeile löschen (nur IFW Classic).
In einigen Feldern ist es auch möglich, sich eine Eingabe vorgeben zu lassen. Drücken Sie dazu die Taste Einfg. Solche Felder sind mit "^" markiert (z.B. Kundennummern).
Grundtasten:
| Ende | Cursor an das Ende eines Feldes setzen. |
| Pos1 | Cursor an den Anfang eines Feldes verschieben. |
| Entf | Zeichen an der Cursorposition löschen |
| BACK | Zeichen links vom Cursor löschen |
| Shift+Entf | Feldinhalt in einen Zwischenspeicher kopieren |
| Shift+Einfg | Inhalt des Zwischenspeicher in das Feld kopieren |
Abspeichern eines Datensatzes:
Sind Sie mit den Eingaben fertig, so können Sie zum Abspeichern der Daten auf dem letzten Feld die Taste Eingabe drücken, oder jederzeit die Taste F2. Bei der Taste Eingabe wird nach dem Speichern zur Auswahlliste zurückgekehrt, bei der Taste F2 bleibt die Maske für die weitere Eingabe von Datensätzen offen. Wird mit der Taste F2 gespeichert wird je nach Eingabemodus verfahren. Es gibt 3 Möglichkeiten:
Im Modus neu eingeben werden nach dem Speichern die Felder der Maske geleert und der Cursor springt auf das erste Eingabefeld zurück. Das IFW ist nun sofort bereit zur Eingabe des nächsten Datensatzes
Im Modus kopieren bleiben alle Eingaben der Maske vorhanden (außer Felder, die durch einen bestimmten Wert initialisiert werden). Der Cursor bleibt auf dem aktuellen Feld stehen und die Stammdatennummer wird um 1 erhöht. So können Sie fortlaufend neue Daten erfassen, wenn nur geringe Unterschiede zwischen den einzelnen Datensätze bestehen. Achten Sie darauf, dass bei jeder Speicherung mit der Taste F2 in diesem Modus ein neuer Datensatz abgespeichert wird.
Im Modus ändern werden die Änderungen gespeichert, der Maskeninhalt und die Position des Cursors bleibt unverändert. Sie können jetzt mit der Taste Bild↑ oder Bild↓ zum nächsten Datensatz blättern. So können Sie geringfügige Änderungen im gleichen Feld verschiedener Datensätze schnell und effizient erfassen und abspeichern. Drücken Sie Esc um die Maske zu schließen.
| Möglichkeiten zu speichern | |
|---|---|
| Taste F2 | Datensatz speichern, Maske bleibt ggf. geöffnet, Stammnummer erhöht sich |
| Mausklick "Übernehmen" | Datensatz speichern, Maske bleibt ggf. geöffnet, Stammnummer erhöht sich |
| Strg+Eingabe | Datensatz speichern, Maske schließen |
| Mausklick "Ok" | Datensatz speichern, Maske schließen |
| Eingabe auf dem letzten Feld | Datensatz speichern, Maske schließen |
Mausbedienung in den Eingabemasken
Sie können die Felder auch mit der Maus auswählen. Bewegen Sie den Mauszeiger auf ein Feld und betätigen Sie die linke Maustaste. Möchten Sie Informationsfelder oder Verknüpfungsfelder (Felder mit dem Symbol „>„) aufrufen, führen Sie auf dem Feld einen Doppelklick mit der linken Maustaste aus.
Feldtypen der Eingabemaske
Textfeld Der am häufigsten vorkommende Feldtyp. In ihm können beliebige Zeichenfolgen, bestehend aus Buchstaben, Zahlen oder Sonderzeichen eingegeben werden. Das IFW nimmt keine Formatierung vor.
Technischer Hinweis: Im Datensatz werden Textfelder als ASCII-Zeichen gespeichert.
Zahlenfeld Dienen der Aufnahme von Zahlen. Sie können nur Zahlen, sowie "," bzw. "." für Nachkommastellen, jedoch keine Buchstaben oder Sonderzeichen eingeben. Bei Verlassen des Feldes wird die Zahl rechtsbündig mit entsprechender Formatierung dargestellt. Beim Betreten des Feldes springt die Zahl zur Eingabe nach links. Zahlenfelder gibt es mit unterschiedlichen Formatierungen:
Nachkommastellen können zwangsläufig, oder nur nach Bedarf dargestellt werden. Bei Betragsangabe erfolgt die Darstellung immer mit 2 Nachkommastellen, während Mengenangaben nur bei Bedarf Nachkommastellen anzeigen. Die maximale Anzahl Nachkommastellen ist vorgegeben.
Werte runden Werden mehr Nachkommastellen eingegeben als dargestellt werden, wird der Wert gerundet angezeigt. Die genauere Zahl ist jedoch im Feld gespeichert. Öffnen Sie auf diesem Feld den Taschenrechner Alt+F3 um den genauen Wert sichtbar zu machen (Bsp.: Rabattfeld in den Belegpositionen).
Tausender Formatierung Zur Verbesserung der Lesbarkeit können Zahlenfelder zur Tausendermarkierung Punkte (.) aufweisen. Die Punkte werden während der Eingabe ausgeblendet.
Textzahlenfeld: Diese Felder akzeptieren alphanumerische Zeichen. Die Sortierung nach solchen Feldern erfolgt nach den Regeln von Zahlen (damit wird die Zeichenfolge 10 nach 9 und nicht zwischen 1 und 2 einsortiert). In der Regel sind die Stammnummern Textzahlenfelder. Nach Verlassen des Eingabefeldes wird die Eingabe rechtsbündig formatiert. Dabei werden alle freien Zeichen auf der linken Seite entweder mit Leerzeichen ' %%' oder Nullen '0' aufgefüllt. Die so ergänzte Eingabe wird gespeichert, um die gewünschte Sortierung zu erhalten. Zur Eingabe, beim Betreten des Feldes werden die ergänzten Zeichen (Leerzeichen oder Nullen) entfernt.
Datumsfeld Ein Feld für Datumseingabe. Beim Verlassen des Feldes wird die Anzeige automatisch zu TT.MM.JJJJ oder KW WW/JJ formatiert. Eingaben werden immer zum aktuellen Monat, Jahr und gegebenenfalls Jahrtausend ergänzt. So genügt für eine Datumsangabe im aktuellen Monat die Eingabe des Tages (z.B. die Eingabe 8 wird zu 08.01.2014 ergänzt) oder im aktuellen Jahr die Eingabe von Tag und Monat. Zudem unterstützt das Feld die Eingabe von Kalenderwochen. Als Trennzeichen werden bei der Eingabe " ", "," und "." akzeptiert. Oder verzichten Sie auf Trennzeichen und geben Sie Tag und Monat zweistellig an.
Die Darstellung des Jahres auf dem Bildschirm erfolgt oft mit nur zwei Stellen, um Platz zu sparen. Intern jedoch werden alle Datumsangaben mit vierstelliger Jahresangabe geführt. Des weiteren werden vom IFW auch die korrekten Wochentage auch unter Berücksichtigung der Schaltjahre und Schaltjahrhunderte erkannt.
| Beispiele für Datumseingabe (aktuelles Datum 9.12.20YY) | |
|---|---|
| Eingabe: "1" | Ergebnis: 01.12.20YY oder Fr09.12.YY |
| Eingabe: "25" | Ergebnis: 25.12.20YY oder Mo25.12.YY |
| Eingabe: "257" | Ergebnis: 25.07.20YY oder Mo25.07.YY |
| Eingabe: "250720YY" | Ergebnis: 25.07.20YY oder Mo25.07.YY |
| Eingabe: "25 7 20YY" | Ergebnis: 25.07.20YY oder Mo25.07.YY |
| Eingabe: "25.7.20YY" | Ergebnis: 25.07.20YY oder Mo25.07.YY |
| Eingabe: "kw5" | Ergebnis: KW 05/YY (Kalenderwoche 5/20YY) |
| Eingabe: ",5" | Ergebnis: KW 05/YY (Kalenderwoche 5/20YY) |
| Eingabe: "k8" | Ergebnis: 21.02.20YY (Montag der KW 8/20YY) |
| Eingabe: "250299" | Ergebnis: 25.02.2099 oder Mi25.02.99 |
Fehlende Angaben ergänzt das IFW automatisch, auch auf das aktuelle Jahrtausend. Geben Sie das Jahr ggf. vierstellig ein.
Zeitfeld Diese Felder nehmen eine Uhrzeit auf. Das Format der Anzeige ist HH:MM:SS. Verwenden Sie als Trennzeichen ein Leerzeichen um Stunden, Minuten und Sekunden anzugeben. Kommaangaben werden als Industriestunden gewertet (1/100 Stunden) und entweder auf die Uhrzeit umgerechnet oder mit Kommastellen angezeigt.
Fließtexte, Texteditor Darin werden Fließtexte unterschiedlicher Länge gespeichert. Bei Eingabe eines beliebigen Zeichens oder der Taste F1 öffnet sich der Texteditor. Mit der Taste Esc wird er wieder geschlossen.
Der Editor verfügt über einen automatischen Zeilenumbruch, Einrückfunktion, versteckte Trennstriche sowie Textbausteine. Lesen Sie den Abschnitt Texteditor für Fließtexte
Vermerk oder Statusfeld Dies ist ein Textfeld, in dem einzelne Zeichen für bestimmte Zustände stehen. Jedes Zeichen hat, je nach Kartei, eine bestimmte Bedeutung (so steht z.B. E in vielen Fällen für "erledigt"). Sie dienen der Information des Anwenders und steuern das Programmverhalten des IFW (z.B. bei der Ermittlung der Bestellmengen). Buchstaben sind in der Regel bereits vom IFW belegt. Andere Zeichen können von Ihnen selbst für eigene Zwecke definiert und verwendet werden (z.B. Kennzeichnung von Kunden für Weihnachtspost). Verwenden Sie bevorzugt Zahlen für eigene Kennzeichen.
Schneller Überblick über benachbarte Datensätze:
Befinden Sie sich nicht im Modus neu eingeben, so können Sie in der Maske mit den Tasten Bild↑ und Bild↓ zum vorherigen oder nachfolgenden Datensatz blättern. Die Reihenfolge entspricht dem aktuellen Suchpfad.
Suchpfades innerhalb einer Maske ändern:
Der aktuelle Suchpfad wird in der Maske durch eine hervorgehobene (gelbe) Feldbezeichnung dargestellt. Sie können ihn mit der Taste F5 umschalten. Dazu wählen Sie das Feld, nachdem die Daten sortiert werden sollen und betätigen die Taste F5. Voraussetzung ist, dass Sie nach diesem Feld auch außerhalb der Maske sortieren könnten, d.h. das Feld muß ein Indexfeld sein.
Schneller Wechsel zu einem anderen Datensatz:
Wenn Sie einen anderen Datensatz ansehen wollen, ohne die Maske zu verlassen, ändern Sie den Suchpfad wie oben beschrieben auf das Feld, nach dem Sie den Datensatz in der Kartei suchen würden (F5) und geben Sie in diesem Feld die Zeichen ein, mit denen der Datensatz beginnt. Drücken Sie dann F6. IFW füllt daraufhin die Maske mit dem Datensatz, den es gemäß Ihrer Vorgaben finden konnte. Benutzen Sie daraufhin Bild↑ oder Bild↓ um auf die benachbarten Datensätze zu wechseln.
Abrufen bereits vorhandener Daten in die Maske
In einigen Feldern sind nur bestimmte Einträge sinnvoll, oder es sollen bereits vorhandene Daten verwendet werden. Solche Felder sind mit dem Zeichen ">" versehen. Überall wo Sie diese Zeichen vorfinden können Sie mit der Taste F1 eine Auswahl- oder Informationsliste öffnen. Zur Übernahme positionieren Sie den Markierungsbalken auf einem Datensatz und drücken Sie Eingabe.
Es gibt verschiedene Auswahlmöglichkeiten:
feste Liste: Sie können die vorgegebene Liste nicht verändern und auch keine neuen Einträge aufnehmen. Wählen Sie den gewünschten Eintrag aus und betätigen Sie die Taste Eingabe. (Beispiel: Im Artikelstamm das Feld Gesamtrabatt: Ja oder Nein). Es wird dabei nur ein Zeichen übernommen.
Auswahlliste Es öffnet sich eine Kartei (meist Stammdaten). Damit rufen Sie z.B. bei der Belegbearbeitung Adressen aus dem Kundenstamm oder Artikel aus dem Artikelstamm ab. Das IFW übernimmt dann alle sinnvollen Informationen in Ihren Beleg.
Auswahlkartei Textfeld Sie erscheint wie eine feste Liste, kann aber selbst um Einträge erweitert oder geändert werden. Positionieren Sie auf dem gewünschten Eintrag und drücken Sie Eingabe.
Auswahlkartei Statusfeld Ausgehend von einem Statusfeld erhalten Sie eine Liste, in der mehrere Einträge gewählt werden können. Verwenden Sie die Leer um die gewünschten Einträge ein- bzw. auszuschalten. Drücken Sie anschließend Eingabe um die Einstellung zu übernehmen.
Diese Auswahlkarteien erstellen Sie auf freien Feldern (ohne dem Zeichen ">") mit der Tastenkombination Alt+F10. Mit Strg+F10 kann sie wieder gelöscht werden. Oder Verwenden Sie die Menüpunkte im Menü Extra. (Nur IFW Classic).
Selbstdefinierte Auswahlkarteien dienen der Vereinheitlichung der Eingaben. Wird z.B. das Feld Gruppe im Kundenstamm mit einer Auswahlkartei versehen sind Sortierung und Selektion einfacher und aussagekräftiger, als wenn es beliebig ausgefüllt ist.
Texteditor für Fließtexte
Das IFW verfügt über einen Texteditor, der Ihnen bei allen Fließtextfeldern, z.B. in Kopf- und Fußtexten der Belege, Bemerkungsfeldern, Brieftexten oder Artikeltexten begegnet. Wenn Sie auf einem Fließtextfeld anfangen zu schreiben, oder die Taste F1 drücken, öffnet sich der Editor.
Bitte beachten Sie:
- Die Textfelder können nur eine begrenzte Zahl Zeichen aufnehmen. Können Sie keine Zeichen mehr eingeben ist der Zeichenpuffer voll.
- Bei Ausdrucken auf HTML Belege werden doppelte Leerzeichen vom HTML gelöscht.
- Vermeiden Sie Zeilenumbrüche. Sie sollten Ihre Texte ohne Zeilenumbrüche (Return) schreiben. Beim Ausdrucken von Belegen (HTML Ausgabe) kann das Programm die Zeilenumbrüches selbst setzen und die Breite optimal ausnutzen.
- Wie Sie in Positionen der Verkaufsbelegen Tabellendarstellung erhalten, können Sie im Artikel Seitenumbruch, Tabellen und Aufzählungen nachlesen.
Kontextmenü des Editor
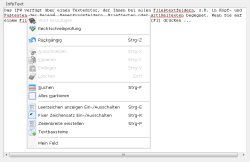
Mit Rechtsklick öffnet sich das Kontextmenü:
Für die Funktionen Ausschneiden, Kopieren und Löschen muss zuvor ein Textbereich markiert sein. Klicken und ziehen Sie dazu mit der Maus oder drücken Sie Strg+A um alles zu markieren. Haben sie Text in Ihrer Zwischenablage gespeichert, kann die Funktion "Einfügen" verwendet werden.
Tastenbelegung des Editors
| Tastenbelegung | IFW GUI | IFW Classic | |
|---|---|---|---|
| Eingabe | | | neuen Absatz |
| Strg+Y | | Zeile löschen | |
| ↑ ↓ → ← | | | Cursor positionieren |
| Esc | | | Editor schließen, zurück zu Maske oder Systemanfrage zum speichern. |
Textbausteine
Der Texteditor im IFW unterstützt die Verwendung beliebig vieler Textbausteine. Diese Textbausteine stehen Ihnen in jedem Fließtextfeld zur Verfügung. So eignet sich diese Funktion für die Verwendung vorgegebener Floskeln in Angebot, Briefe und Bestellungen oder z.B. für Arbeitsgangbeschreibungen im Produktionsbereich. Als Zwischenspeicher genutzt können damit aber auch Texte aus einem Beleg zu einem anderen transportiert werden, ohne ihn abtippen zu müssen.
neuen Textbaustein erzeugen:
Wenn Sie z.B. einen Brief schreiben drücken Sie die Taste F1. Es öffnet sich die Liste aller bisher eingegebenen Textbausteine. Wählen Sie NEUER EINTRAG AUFNEHMEN am Ende der Liste und drücken Sie Eingabe. Es öffnet sich die Maske der Textbausteine. Der Text ist mit dem Inhalt des Fließtextfeldes vorausgefüllt.
Vergeben Sie in den Feldern TextNr und Bezeichnung schlüssige Namen für den neuen Textbaustein. Das Feld TextNr kann auch Buchstaben enthalten. Nach TextNr sind die Bausteine in der Übersicht sortiert.
Wechseln Sie in das Feld Text und passen Sie den Text an oder geben Sie einen neuen Text ein.
Schließen Sie mit der Taste Esc den Editor und speichern Sie den Textbaustein mit Eingabe ab.
Abrufen eines Textbausteines:
Wenn Sie z.B. einen Brief schreiben drücken Sie die Taste F1. Es öffnet sich die Liste aller bisher eingegebenen Textbausteine. Markieren Sie den gewünschten Textbaustein und drücken Sie Eingabe. Das IFW fügt den Baustein an der Cursorposition in Ihren Text ein.
Rechner für Grundrechenarten
Das IFW enthält einen einfachen Rechner für Grundrechenarten, Kreisfunktionen (sin(), cos(), tan()), Wurzel und Prozentfunktion. Er kann im IFW auf vielen Zahlenfeldern mit der Tastenkombination
Alt+F3 aufgerufen werden.
Die Bedienung kann über die Tastatur oder mit der Maus erfolgen.
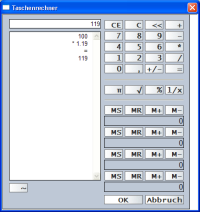
Feldinhalte ansehen
In den IFW Masken sind die Feldinhalte oftmals gerundet dargestellt (Preise, Rabatte). Um die ungerundeten, gespeicherten Werte zu sehen mit denen das IFW tatsächlich rechnet, positionieren Sie den Cursor auf einem Zahlenfeld. Drücken Sie dann Alt+F3. Der Taschenrechner zeigt dann den Feldinhalt mit allen Nachkommastellen an.
Feldinhalte mit berechneten Werten beschreiben
Positionieren den Cursor auf einem Zahlenfeld in einer IFW Maske (z.B. Preis oder Rabatt). Drücken Sie dann Alt+F3. Es öffnet sich der Taschenrechner. Führen Sie die gewünschten Berechnungen aus. Drücken Sie dann F2 oder klicken Sie auf [OK]. Damit wird der Wert aus dem Taschenrechner in das IFW Feld übernommen.