Inhaltsverzeichnis
<html><!– #Freigabe:22.06.2010 18:01# #Bearbeiter:Walter Rühle# #Quelle:# #Bemerkung:# –></html>
Ausdrucken und Exportieren
Unter Drucken (bzw. Exportieren) ist ganz allgemein die Ausgabe von Daten aus dem IFW zu verstehen. Abhängig vom Zweck werden Daten aufbereitet, formatiert und angeordnet und dann auf ein Zielmedium ausgegeben. Das Zielmedium ist entweder Papier (fest eingestellter Drucker und Format) eine Datei (PDF, TXT, CSV, HTML) oder eine Bildschirmausgabe (IFW Tabelle, HTML).
Bei der Ausgabe der Dateen in einem für Menschen gut lesbarem Layout (Belegausdrucke, PDF Ausdrucke) spricht man von Drucken. Bei der Ausgabe in einem maschinenlesbarem, für die computergestüzte Weiterverarbeitung geeignetem Format (Word Adressliste, vCards, EDI Nachrichten) spricht man von Exporten. In beiden Fällen ist die Bedienung gleich.
Um einen Beleg oder eine Liste zu drucken wählen Sie im IFW die gewünschte Daten (z.B. über das Menü "Vertrieb | Angebot | Angebot anschauen/ausdrucken". Positionieren Sie dann den Auswahlbalken auf dem gewünschten Datensatz und drücken Sie die Taste F4. Es öffnet sich das Druckmenü. Wählen Sie "Drucken/Ausgabe" und suchen Sie dann den gewünschten Ausdruck aus. Statt F4 können Sie auch die rechte Maustaste drücken.
Beachten Sie bitte, dass u.U. nicht alle im folgenden beschriebenen Funktionen, sichtbar sind. Viele Funktionen sind von Ihrer EDV Umgebung abhängig (z.B. EMail Ausgabe), benötigen zusätzliche IFW Module (z.B. IFW Archiv, IFW Dateianhang) oder eine spezielle IFW Konfiguration (z.B. PDF Druck). Auch kann Ihr Zugriff über das IFW Rechtesystem eingeschränkt sein. Die Beschreibungen sind daher als beispielhaftes Vorgehen zu verstehen.
Sollten Sie gewünschte Ausgabeformulare in den Menüs nicht finden, fragen Sie Ihren Systembetreuer, der Ihnen Rechte freigeben, bzw. weitere Formulare erstellen und anmelden kann.
persönliches Druckmenü / Favoriten
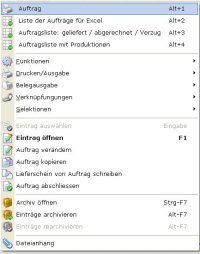
![]() Standardausdrucke zusammen mit speziell angepassten Ausdrucken ergeben im IFW eine Vielzahl von Druckmöglichkeiten. Um Ihnen nur die für Sie wichtigen Ausdrucke anzubieten erstellt das IFW automatisch Ihr persönliches Druckmenü (Favoriten). Das IFW merkt sich dabei, welche Menüpunkte Sie bereits aufgerufen haben und bietet die Favoriten an oberster Stelle im Kontextmenü an.
Standardausdrucke zusammen mit speziell angepassten Ausdrucken ergeben im IFW eine Vielzahl von Druckmöglichkeiten. Um Ihnen nur die für Sie wichtigen Ausdrucke anzubieten erstellt das IFW automatisch Ihr persönliches Druckmenü (Favoriten). Das IFW merkt sich dabei, welche Menüpunkte Sie bereits aufgerufen haben und bietet die Favoriten an oberster Stelle im Kontextmenü an.
Die Favoriten Menüpunkte sortieren sich selbst nach der Häufigkeit ihrer Nutzung. D.h., der am meisten benutzte Menüpunkt steht an erster Stelle. Sollten Sie in Ihrem Favoriten-Menü einen Ausdruck nicht finden dann öffnen Sie das Menü Drucken/ Ausgabe. Navigieren Sie zu dem gewünschten Ausdruck und lösen Sie ihn aus. Er erscheint anschließend automatisch im Favoriten Menü, wenn er öfter als die bereits enthaltenen Einträge verwendet wurde.
Das Favoriten-Menü kann Druckfunktionen und Makrofunktionen enthalten. Sie lassen sich durch die voranstehenden Symbolen unterscheiden.
Ihr persönliches Druckmenü erscheint auch als Buttonleiste (Hotbar) am oberen Fensterrand:
 Darüber können Sie mit einem Mausklick den Ausdruck auslösen, ohne zuvor das Druckmenü öffnen zu müssen.
Mit einem Rechtsklick in der Buttonleiste erhalten Sie die Möglichkeit die Buttons an einer bestimmeten Position zu fixieren oder den Button ganz zu löschen. Ist der Button fixiert wird er vom IFW nicht mehr automatisch positioniert oder gelöscht.
Darüber können Sie mit einem Mausklick den Ausdruck auslösen, ohne zuvor das Druckmenü öffnen zu müssen.
Mit einem Rechtsklick in der Buttonleiste erhalten Sie die Möglichkeit die Buttons an einer bestimmeten Position zu fixieren oder den Button ganz zu löschen. Ist der Button fixiert wird er vom IFW nicht mehr automatisch positioniert oder gelöscht.
Tastenbelegung im Druckmenü (F4):
| Eingabe | Ausdruck starten |
| Esc | Druckmenü schließen |
| Alt+1 | Löst den Ausdruck an der ersten Position Ihres Favoriten-Menü aus. |
| Alt+2 | Löst den Ausdruck an der zweiten Position Ihres Favoriten-Menü aus. |
| Alt+1 bis Alt+0 | Löst den Ausdruck an der entsprechden Position Ihres Favoriten-Menü aus. |
IFW Classic: In der klassischen IFW Oberfläche ist die Bedienung ähnlich. Benutzen Sie im Druckmenü den Menüpunkt "alle Einträge" um weitere Druckmöglichkeiten zu erhalten.
Druckrequester
![]() Bevor die eigentliche Ausgabe ausgelöst wird öffnet sich vor vielen Ausdrucken ein Druckrequester.
Über den Druckrequester können Sie das Ausgabemedium und Formularoptionen wählen und die Ausgabe in eine Druckvorschau umleiten.
Bevor die eigentliche Ausgabe ausgelöst wird öffnet sich vor vielen Ausdrucken ein Druckrequester.
Über den Druckrequester können Sie das Ausgabemedium und Formularoptionen wählen und die Ausgabe in eine Druckvorschau umleiten.
Hinweis:
Bei einem Update von IFW Classic auf IFW GUI bleiben die Ausdrucke unverändert. Es erfolgt keine automatische Umstellung auf HTML Belege und dem Druckrequester.
Druckrequester für Belege
 Der Druckrequester bietet weitere Optionen. Unter Formularoptionen können Sie wählen ob weitere Informationen auf dem Beleg gedruckt werden sollen. Unter Ausgabemedium bestimmen Sie wo der Beleg ausgedruckt wird. Beachten Sie dass für die Funktionen Fax und Email zusätzliche Computererweiterungen und IFW Einstellungen notwendig sind.
Der Druckrequester bietet weitere Optionen. Unter Formularoptionen können Sie wählen ob weitere Informationen auf dem Beleg gedruckt werden sollen. Unter Ausgabemedium bestimmen Sie wo der Beleg ausgedruckt wird. Beachten Sie dass für die Funktionen Fax und Email zusätzliche Computererweiterungen und IFW Einstellungen notwendig sind.
Setzen Sie bei Druckvorschau einen Haken, um zuerst eine Bildschirmausgabe zu erhalten.
Klicken Sie auf "Weiter" um den Ausdruck zu starten oder auf "Zurück" um den Vorgang abzubrechen.
Um auf einem anderen Drucker auszugeben, (z.B als PDF Datei) benutzen Sie die Druckvorschau und klicken dann in der Druckvorschau auf das Druckersymbol. Sie können dann auf alle Drucker ausgeben, die unter Windows angemeldet sind. Im Druckrequester sind Ausgabeoptionen (z.B. Angebot netto / brutto) ausgewiesen. Durch setzen und löschen eines Haken können Sie die Druckoptionen manipulieren. Um diese Einstellung für Ihren Benutzer zu fixieren haken sie das Diskettensymbol an.
Druckvorschau für Belege
Druckrequester für Listen
 Der Druckrequester bietet weitere Optionen.
Der Druckrequester bietet weitere Optionen.
- Unter Formularoptionen können Sie wählen welche Informationen auf dem Ausdruck erscheinen.
- Unter Ausgabemedium stellen Sie ein, wie der Audsruck erfolgen soll. Benutzen Sie bevorzugt "Bildschirm IFW Tabelle", da die meisten Ausgaben dafür optimiert sind. Sie können dann anschließend immer noch eine Papierausgabe erzeugen.
- Unter Ausgabeoptionnen legen Sie fest ob alle Datensätze oder nur die selektierten ausgegeben werden. Wenn Sie "alle Sätze" wählen haben Sie i.d.R später noch die Möglichkeit den berücksichtigten Zeitraum einzuschränken.
Klicken Sie auf "Weiter" um den Ausdruck zu starten oder auf "Zurück" um den Vorgang abzubrechen.
Belegdruck
einzelnen Beleg drucken
![]() Suchen Sie den gewünschten Beleg und öffnen Sie das Druckmenü (Taste F4 oder Rechtsklick). Wählen Sie Drucken/Ausgabe und dann den am besten passenden Menüpunkt (z.B. "Drucken/Ausgabe | Belege | Angebot". Je nach Einstellung erfolgt der Ausdruck direkt oder es erscheint der Druckrequester. Über den Druckrequester können Sie weitere Optionen wählen.
Suchen Sie den gewünschten Beleg und öffnen Sie das Druckmenü (Taste F4 oder Rechtsklick). Wählen Sie Drucken/Ausgabe und dann den am besten passenden Menüpunkt (z.B. "Drucken/Ausgabe | Belege | Angebot". Je nach Einstellung erfolgt der Ausdruck direkt oder es erscheint der Druckrequester. Über den Druckrequester können Sie weitere Optionen wählen.
mehrere Belege drucken

![]() Suchen und selektieren Sie zuerst die gewünschten Belege und öffnen Sie dann das Druckmenü (Taste F4 oder Rechtsklick). Wählen Sie Drucken/Ausgabe und dann den am besten passenden Menüpunkt (z.B. "Drucken/Ausgabe | Belege | Angebot". Je nach Einstellung erfolgt der Ausdruck direkt oder es erscheint der IFW Druckrequester. Über den Druckrequester können Sie weitere Optionen wählen.
Suchen und selektieren Sie zuerst die gewünschten Belege und öffnen Sie dann das Druckmenü (Taste F4 oder Rechtsklick). Wählen Sie Drucken/Ausgabe und dann den am besten passenden Menüpunkt (z.B. "Drucken/Ausgabe | Belege | Angebot". Je nach Einstellung erfolgt der Ausdruck direkt oder es erscheint der IFW Druckrequester. Über den Druckrequester können Sie weitere Optionen wählen.
Direktdruck beim Speichern (Belegausgabe)
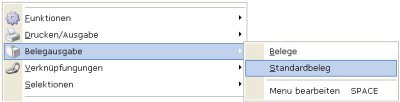 Wenn Sie einen Beleg abspeichern erscheint die Systemmeldung mit der Auswahl: "drucken , Formularwahl, weiter".
Drücken Sie die Taste D um den sogenannten Standardbeledruck auszuführen. Dabei werden je nach Systemeinstellungen ein oder mehrere Kopien (Duplikate und Originale) ausgegeben. Bei entsprechender Konfiguration können hier auch weitere Belege, wie z.B. Versandunterlagen gedruckt werden. Die Belegausabe erlaubt bis zu 8 verschiedene Ausdrucke mit jeweils mehreren Kopien mit nur einem Befehl auszudrucken.
Wenn Sie einen Beleg abspeichern erscheint die Systemmeldung mit der Auswahl: "drucken , Formularwahl, weiter".
Drücken Sie die Taste D um den sogenannten Standardbeledruck auszuführen. Dabei werden je nach Systemeinstellungen ein oder mehrere Kopien (Duplikate und Originale) ausgegeben. Bei entsprechender Konfiguration können hier auch weitere Belege, wie z.B. Versandunterlagen gedruckt werden. Die Belegausabe erlaubt bis zu 8 verschiedene Ausdrucke mit jeweils mehreren Kopien mit nur einem Befehl auszudrucken.
Die Belegausgabe kann auch aus der Auswahliste heraus aufgerufen werden. Suchen Sie den gewünschten Beleg und öffnen Sie das Druckmenü (Taste F4 oder Rechtsklick). Wählen Sie Belegausgabe | Standardbeleg. Der Druckrequester erscheint nicht, die Ausdrucke werden unmittelbar an den Drucker gesandt.
Druckvorschau während der Belegbearbeitung
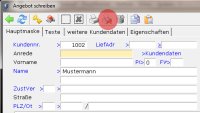 Sie können bereits während der Belegbearbeitung den Ausdruck prüfen. Klicken Sie dazu in der geöffneten Belegemaske auf das Symbol
Sie können bereits während der Belegbearbeitung den Ausdruck prüfen. Klicken Sie dazu in der geöffneten Belegemaske auf das Symbol ![]() um die Druckvorschau zu öffnen (ab IFW 2.1-13/616). Die Druckoptionen können in diesem Fall nciht geändert werden. Sie entsprechen den Einstellungen der Belegausgabe.
um die Druckvorschau zu öffnen (ab IFW 2.1-13/616). Die Druckoptionen können in diesem Fall nciht geändert werden. Sie entsprechen den Einstellungen der Belegausgabe.
Seitenumbruch, Tabellen und Aufzählungen in HTML Belegen
Seitenumbruch
![]() Für den (HTML)Ausdruck der Belege wird der Microsoft Internet Explorer verwendet. Die Seitenumbrüche ermittelt der Internet Explorer erst am Ende der Druckgestaltung. D.h. Während dem Ausdruck kann das IFW den Seitenumbruch nicht beeinflussen. Sollte der vom Internet Explorer erstellte Seitenumbruch an unerwünschten Stellen erscheinen können Sie ihn folgendermaßen beeinflussen:
Für den (HTML)Ausdruck der Belege wird der Microsoft Internet Explorer verwendet. Die Seitenumbrüche ermittelt der Internet Explorer erst am Ende der Druckgestaltung. D.h. Während dem Ausdruck kann das IFW den Seitenumbruch nicht beeinflussen. Sollte der vom Internet Explorer erstellte Seitenumbruch an unerwünschten Stellen erscheinen können Sie ihn folgendermaßen beeinflussen:
- fügen Sie Leerzeile in einem Fließtext hinzu, um den Folgetext auf die nächste Seite "zu verschieben".
- löschen Sie Zeilen aus einem Fließtext heraus um den Seitenumbruch "nach unten" zu verschieben.
- Fügen Sie das Schlüsselwort
---Seitenumbruch---
an der Stelle ein an der Sie einen Seitenumbruch erzwingen möchten. Benutzen Sie dazu vorzugsweise ein Fließtextfeld (nur in HTML Belegen ab der IFW Release 612).
Tabellen bei HTML Ausdrucke
![]() Im Fließtext durch Leerzeichen formatierte Tabellen, wie sie bei den klassischen Ausdrucken möglich waren, werden in den HTML Ausdrucken nicht mehr korrekt dargestellt. Bei der HTML Ausgabe werden alle mehrfachen Leerzeichen vom Internet Explorer gelöscht. Desweiteren sind unter HTML die Zeichen unterschiedlich breit (Proportionalschrift). Schreiben Sie daher Ihre Texte im IFW ohne Tabellendarstellungen.
Im Fließtext durch Leerzeichen formatierte Tabellen, wie sie bei den klassischen Ausdrucken möglich waren, werden in den HTML Ausdrucken nicht mehr korrekt dargestellt. Bei der HTML Ausgabe werden alle mehrfachen Leerzeichen vom Internet Explorer gelöscht. Desweiteren sind unter HTML die Zeichen unterschiedlich breit (Proportionalschrift). Schreiben Sie daher Ihre Texte im IFW ohne Tabellendarstellungen.
Ab der IFW Version V2.1-13/616 ist die Ausgabe von Tabellen und Aufzählungen mit Einschränkungen möglich:
In den Positionen der Verkaufsbelegen (Angebot, Auftrag, Lieferschein, Rechnung und Gutschrift) können Sie Tabellen und Aufzählungen folgendermaßen schreiben:
Beispieltabelle: Zelle11 Zelle 21 Zelle12 Zelle 22 Zelle13 Zelle 23
Bitte beachten Sie:
- Die Funktion steht ausschließlich bei Verkaufsbelege zur Verfügung.
- Die breiteste Spalte definiert die Tabellenbreite für alle Aufzählungen und Tabellen in einer Position. Vermeiden Sie es daher mehrere Tabellen in einer Position einzusetzen.
- Das IFW erkennt an zwei Leerzeichen gefolgt von einem Zeichen den Übergang zu einer neuen Tabellenspalte.
- Nur wenn mindestens zwei Zeilen die gleiche Spalteneinteilung haben wird die Formatierung aktiv.
- Für die Spalten ausschlaggebend ist die Anzahl Zeichen. Im klassischen IFW ist das direkt erkennbar, da die Zeichen direkt untereinander stehen. Im grafischen IFW (IFW GUI) öffnen Sie das Kontextmenü (Rechtsklick im Editorfenster) und wählen Sie "Fixer Zeichensatz Ein-/Ausschalten Strg-R" (Ab IFW Version 2.1-13/640).
- Nur der Text in der letzte Spalte wird automatisch umgebrochen. In den anderen Spalten ist der automatische Umbruch abgeschaltet (nowrap).
- Die Funktion kann nur in den Positionstexten der Fließtextfeldern angewand werden.
- Die Funktions steht nicht in der Ausgabe der Betriebsinternen Artikelbeschreibung zur Verfügung.
- Das gewünschte Ergebnis tritt nur bei HTML Ausdrucken ein.
Um die richtige Anzahl Zeichen zu erkennen schalten Sie im Editor auf die feste Zeichenbreite um. Öffnen Sie dazu mit einem Rechtsklick im Editorfeld das Kontextmenü und wählen Sie "Fixer Zeichensatz Ein-/Ausschalten Strg-R" (Ab IFW Version 2.1-13/640).
Ist bei Ihnen diese Option nicht vorhanden, nutzen Sie stattdessen einen der folgenden Workarounds:
- Wechseln Sie vorübergehend in die klassischen IFW Oberfläche (IFW Classic).
- Oder edieren Sie Ihren Text in einem Editor mit fester Zeichenbreite. (z.B. Windows Edit)
- oder kopieren Sie die längste Zeile ihrer Tabelle und füllen Sie dann die anderen Zellen im Überschreibmodus aus.
Beispiele:
Tabelle mit 2 Spalten: Konto Nr: 123456789 Bankleitzahl: 321 321 321 Bic: 1234121 2123 Registergericht: Musterstadt Tabelle mit 4 Spalten: Kontonr: 123456789 Zelle31 Zelle41 Bankleitzahl: 321 321321 Zelle32 Zelle42 Bic: 123411 123 Zelle33 Zelle43 Registergericht: Musterstadt Zelle34 Zelle44
Probieren Sie das Beispiel aus, indem Sie den Text markieren, ihn kopieren (Strg-C) und ihn dann in den Fließtext einer Angebotsposition einfügen (Strg-V). Benutzen Sie dann die Druckvoschau.
Aufzählung / Einrückungen bei HTML Ausdrucke
![]() Ab der IFW Version V2.1-13/616 ist die Ausgabe von Aufzählungen mit Einschränkungen möglich:
Ab der IFW Version V2.1-13/616 ist die Ausgabe von Aufzählungen mit Einschränkungen möglich:
In den Positionen der Verkaufsbelegen Angebot, Auftrag Rechnung und Gutschrift können Sie Aufzählungen folgendermaßen schreiben:
Aufzählung: - Punkt 1 - Punkt 2 - Punkt 3 - Punkt 4
Probieren Sie das Beispiel aus, indem Sie den Text markieren, ihn kopieren (Strg-C) und ihn dann in den Fließtext einer Angebotsposition einfügen (Strg-V). Benutzen Sie dann die Druckvoschau.
Sollte bei einer Einrückung der Text erst mit einem großen Abstand zum Rand beginnen (extrem weit eingerückt sein) so sind in einer der darüberliegenden Zeilen aufeinanderfolgende Leerzeichen enthalten. Löschen Sie eines der beiden Leerzeichen.
Bitte beachten Sie:
- Steht "-" als erstes Zeichen in der Zeile, direkt gefolgt von einem Leerzeichen und einem Zeichen erkennt das IFW eine Aufzählung. * Nur wenn mindestens zwei Zeilen** untereinander so beginnen wird die Formatierung aktiv.
- Die Funktion kann nur in den Positionstexten der Fließtextfeldern angewandt werden.
- Die Funktions steht nicht in der Ausgabe der Betriebsinternen Artikelbeschreibung zur Verfügung.
- Das gewünschte Ergebnis tritt nur bei HTML Ausdrucken ein.
Beispiel:
Aufzählung: - Aufzählung mit kurzem einzeiligem Text - Aufzählung mit längerem Text über zwei Zeilen ohne Zeilenumbruch Lorem ipsum dolor sit amet, consetetur sadipscing elitr, sed diam nonumy eirmod tempor invidunt ut labore et dolore magna aliquyam erat, sed diam voluptua. - Aufzählung mit längerem Text in zwei Zeilen, mit Zeilenumbruch und führenden Leerzeichen. - Aufzählung mit kurzem einzeiligen Text.
Probieren Sie das Beispiel aus, indem Sie den Text markieren, ihn kopieren (Strg-C) und ihn dann in den Fließtext einer Angebotsposition einfügen (Strg-V). Benutzen Sie dann die Druckvoschau.
(Artikel Seitenumbruch, Tabellen und Aufzählungen).
Listen drucken

![]() Der Listendruck gibt einen oder mehrere Datensätze aus.
Der Listendruck gibt einen oder mehrere Datensätze aus.
Dabei entstehen entweder Übersichtslisten oder Auswertungen oder Dateien (Exporte) die für die Weiterverarbeitung in anderen Programmen oder für den Datenaustausch vorgesehen sind. Auf welchem Medium der Druck erfolgt ist i.d.R fest eingestellt und am Menüpunkt erkennbar. Des weiteren ist der Zugriff auf die Druckmenüpunkte über das IFW Rechtesystem beschränkt, d.h. Sie sehen unter Umständen nicht alle Menüpukte. Um Anpassungen vorzunehmen wenden Sie sich an Ihren Systembetreuer.
| mögliche Ausgabemedien | |
|---|---|
| Papier | fest eingestellter Drucker und Format |
| PDF Datei | fest eingestellter PDF Drucker mit ggf. wählbarem Speicherort |
| CSV Datei | fest eingestelltes Format für die Weiterverarbeitung, z.B. für Datenaustausch |
| IFW Tabelle | Bildschirmdruck, auch mit der Möglichkeit zur Weiterverarbeitung in Excel. |
| Excel | fest eingestelltes Format, der Ausdruck wird in Excel oder in der IFW Tabelle geöffnet |
| meine Liste | selbst definierbare Liste mit verschiedenen Ausgabemöglichkeiten |
Öffnen Sie zuerst die gewünschte Datenbank (Kunde, Lieferant oder Angebot usw.), von der Sie eine Liste drucken möchten.
Markieren Sie dann die gewünschten Datensätze, indem Sie in die erste Spalte in der Auswahlliste klicken. Damit wird der Datensatzes mit einem gelben Dreieck markiert. Alternativ können Sie auch die Leertaste drücken um einen einzelnen Datensatz zu markieren. Weitere Informationen finden Sie im Artikel Selektionsfunktionen.
Nachdem Sie die Datensätze markiert haben die auf Ihrer Liste erscheinen sollen öffnen Sie das Druckmenü (Taste F4 oder Rechtsklick). Wählen Sie Drucken / Ausgabe und dann den am besten passenden Menüpunkt (z.B. "Drucken / Ausgabe | Listen | Listen der Angebote für Excel".
Die Ausgabe erfolgt entweder unmittelbar auf ein fest eingestelltes Medium oder zeigt zunächst den Druckrequester.
Welches der Verfahren ausgeführt wird, ist fest mit dem Menüpunkt verknüpft und kann von Ihrem Systembetreuer eingerichtet werden. Am besten probieren Sie den gewünschten Menüpunkt einfach aus.
- Viele Ausgaben werden als IFW Tabellenausgabe ausgeführt. Lesen Sie dazu den Artikel IFW Tabelle.
- Bevorzugen Sie für den Listendruck die IFW Standardlisten.
- Sollte die gewünschte Liste nicht vorhanden sein, können Sie einfache Listendrucke über die Funktion meine Liste erstellen.
Standardliste
Die Standardliste ist eine umfassende Listenausgabe eines Datensatzes. Lesen Sie dazu den Artikel Standardliste.
meine Liste
Die Funktion "meine Liste" erlaubt Ihnen schnell einfache Listendrucke zu erstellen.
- Drücken Sie F4 und wählen Sie "alle Einträge| meine Liste bearbeiten| Übersicht (Browser) übernehmen". Damit haben Sie einen Listendruck definiert, der genauso aussieht wie die momentane Bildschrmansicht.
- Drücken Sie nochmals F4 und starten Sie den Ausdruck indem Sie "alle Einträge| meine Liste" ausführen. Unter "meine Liste (weitere)" finden Sie alternative Ausgabemöglichkeiten (CSV, Excel).
Wie Sie weitere Spalten hinzufügen finden Sie im Artikel Meine Liste.
Etikettendruck
Etiketten können direkt oder über externe Software ausgegeben werden. Lesen Sie dazu den Artikel Etikettendruck.
Kennzeichen beim Ausdruck setzen
Datensätze können nach dem Drucken mit einem Kennzeichen versehen werden um sie als "gedruckt" zu markieren. In diesem Fall meldet das IFW nach dem Ausdrucken "Kennzeichen setzen / Weiter". Drücken Sie dann die Taste K um den Datensatz zu kennzeichnen, oder W um kein Kennzeichen zu setzen. Wenn Sie K drücken, wird ein Kennzeichen im Feld Status bzw. Vermerke des gedruckten Datensatzes eingetragen. Ist das Feld Status auf der Auswahlliste sichtbar, können Sie bereits in der Übersicht erkennen ob er schon ausgedruckt wurde. Auf diese Weise werden z.B. Belege, die aus dem IFW heraus gefaxt wurden, mit dem Zeichen F versehen (nur mit IFW Message Manager).
Ob ein Ausdruck mit einem Kennzeichen versehen wird und welches Kennzeichen verwendet wird kann von Ihrem Systembetreuer eingerichtet werden.
