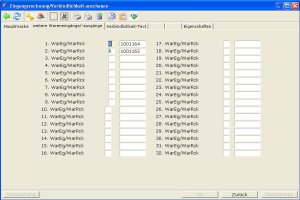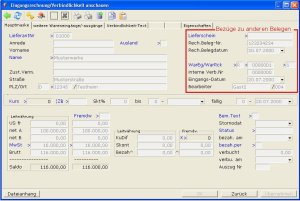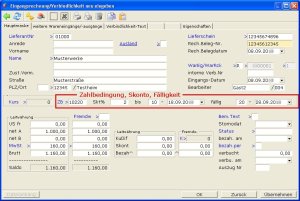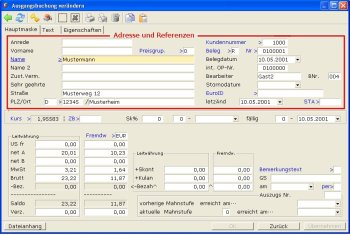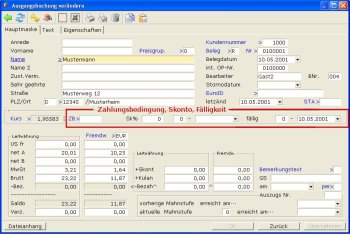Inhaltsverzeichnis
Buchhaltung
Dieser Artikel beschreibt die Buchhaltung mit dem IFW Basissystem. Sie beschränkt sich im Basisystem auf das Erfassen und Ausgleichen der Verbindlichkeiten und Forderungen. Die weitere Verarbeitung erfolgt dann extern, durch Weitergabe der Ein- und Ausgangsrechnungen an eine Steuerkanzlei.
Verbindlichkeiten
Anmerkungen
Eingangsrechnungen müssen im Basissystem nicht erfasst werde. Wird die Finanzbuchhaltung extern, von einer Steuerkanzlei ausgeführt dienen die Eingangsrechnungen im IFW nur der eigenen Information und können nach eigenem Ermessen eingegeben werden.
Führen Sie die Eingangsrechnungen im IFW, wenn Sie:
- Skonto regelmäßig ausnutzen möchten.
- Ihr Obligo überwachen möchten.
- im IFW Statistiken über die Verbindlichkeiten führen möchten.
Nur wenn Eingangsrechnungen korrekt erfasst und deren Bezahlung gebucht wird, weist die Firmenstatistik korrekte Zahlen aus. Es sollten dann zumindest Rechnungen zu Wareneingängen erfasst werden.
Bei Einsatz der IFW Datev Schnittstelle oder der IFW Fibu unterscheidet sich ggf. die Erfassung der Eingangsrechnungen. Beachten Sie dazu die Modulbeschreibungen IFW Datev Schnittstelle und IFW Fibu.
Bei Fragen zu der Benutzeroberfläche lesen Sie den Artikel Bedienelemente.
Neue Verbindlichkeit
Prüfen Sie zuerst ob nicht bereits ein Wareneingang zu dem Vorgang existiert. In diesem Fall gehen Sie wie unter Verbindlichkeit zu einem Wareneingang beschrieben vor.
Eine neue Verbindlichkeit ohne Wareneingangsbezug erstellen Sie über den Menüpunkt Einkauf| Rechnungseingang/Verbindlichkeiten| neue Eingangsrechnung aufnehmen. Es öffnet sich eine leere Maske Eingangsrechnung/Verbindlichkeit.
Rufen Sie mit der Taste F1 auf den Feldern Name> oder LieferantNr> einen Lieferanten aus dem Lieferantenstamm ab.
Füllen Sie die weiteren Felder aus, wie es unter Verbindlichkeit bearbeiten beschrieben ist.
Verbindlichkeit ändern
Verbindlichkeiten zu denen noch keine Zahlungsausgänge erfaßt wurden und die noch nicht finanzbuchalterisch weiter verarbeitet sind können auch geändert werden.
Um eine bestehende Verbindlichkeit zu verändern, öffnen Sie sie über den Menüpunkt Einkauf| Rechnungseingang/Verbindlichkeiten| Eingangsrechnung verändern.
Lesen Sie im Abschnitt Verbindlichkeit bearbeiten weiter.
Verbindlichkeit zu einem Wareneingang
Um von einem Wareneingang eine Verbindlichkeit zu erstellen, wählen Sie im Menü Einkauf | Rechnungseingang / Verbindlichkeiten den Menüpunkt von Wareneing. Rechnung schreiben.
Es öffnet sich die Liste der Wareneingänge. Wählen Sie den betreffenden Wareneingang aus und drücken Sie die Taste Eingabe.
Das IFW prüft nun anhand der Felder Lieferschein und Verbindlichkeit> in der Wareneingangsmaske ob bereits eine Verbindlichkeit zu diesem Wareneingang besteht.
Existiert zu einer Wareneingangsnummer bereits eine Verbindlichkeit erscheint die Meldung „Zu Wareneingang xxx ist bereits eine Rechnung erfasst (Weiter/Abbruch)“. Wählen Sie W um trotzdem eine Verbindlichkeit anzulegen, oder A um den Vorgang abzubrechen (empfohlen). I.d.R. sollte keine weitere Verbindlichkeit zu einem bereit erfassten Wareneingang erzeugt werden.
Existiert eine Verbindlichkeit, die auf keine Wareneingangsnummer verweist, aber genau die angegebene Lieferscheinnummer hat erscheint die Meldung „Zu Lieferscheinnummer xxx ist bereits eine Rechnung erfaßt“. Wenn W drücken versucht das IFW die Verbindlichkeit zum Verändern zu öffnen. Wenn Sie A drücken wird der Vorgang abgebrochen.
Andernfalls öffnet sich die Maske der Verbindlichkeiten, die bereits mit den Daten aus dem Wareneingang ausgefüllt ist.
Lesen Sie im Abschnitt Verbindlichkeit bearbeiten weiter.
Verbindlichkeit zu mehreren Wareneingängen
Es können bis zu 32 Wareneingänge auf einer Verbindlichkeit erfasst werden.
Führen Sie, wie oben beschreiben, den Menüpunkt von Wareneing. Rechnung schreiben aus. Es öffnet sich die Liste der Wareneingänge. Sortieren Sie die Liste nach Lieferantennummer (oder Name) und suchen Sie den gewünschten Lieferant.
Selektieren Sie in der Liste die betroffenen Wareneingänge (bis zu 32 Stück), indem Sie z.B. jeweils die Taste Leer drücken. Alle gewünschten Wareneingänge müssen selektiert sein. Drücken Sie anschließend die Taste Eingabe und quittieren Sie die Systemmeldung „Zusammenführen“ ebenfalls mit Eingabe. Achten Sie darauf dass alle Wareneingänge vom selben Lieferant stammen. Das IFW führt auch solche Wareneingänge ohne Warnmeldung zusammen die von verschiedenen Lieferanten stammen. Als Adresse wird der nach der momentanen Sortierung oben stehende Lieferant eingesetzt.
Es öffnet sich die ausgefüllte Maske der Verbindlichkeit:
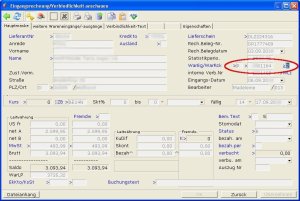
- WarEg/WarRck> Die Bezeichnung WarEg/WarRck> (am rechten Rand auf Höhe des Feldes Name) ist mit drei Feldern versehen. Das erste Feld (einspaltig) trägt das Kennzeichen R für Rechnung. Daneben sehen Sie die Nummer des ersten Wareneingangs, den Sie gewählt hatten. Weiter rechts davon steht die Anzahl (zweispaltiges Feld) der Wareneingänge, die Sie in dieser Verbindlichkeit zusammengeführt haben.
Drücken Sie auf dem rechten Feld F1 um die Nummern der anderen zugehörenden Wareneingänge zu sehen. Alternativ klicken Sie in der Maske auf den Reiter "weitere Wareneingänge/-ausgänge".
Mit F1 auf einer Wareneingangsnummer können Sie den Wareneingang im Detail zu sehen.
Lesen Sie im Abschnitt Verbindlichkeit bearbeiten weiter.
Verbindlichkeit bearbeiten
Abhängig davon wie Sie zu diesem Abschnitt gelangten, sind bereits einige der Felder ausgefüllt. Andernfalls lesen Sie den Abschnitt "Neue Verbindlichkeit". Füllen Sie in der Maske zumindest die folgenden Felder:
- Bezüge zu anderen Belegen
- Lieferschein> Hier sollte die Lieferscheinnummer (des Lieferanten) zu dem die Rechnung gehört stehen. Wurde die Verbindlichkeit von einem Wareneingang erstellt (empfohlen), steht hier automatisch die Nummer, die auch im Wareneingang eingetragen ist. Die Nummer kann auch manuell nachtragen oder mit F1 aus einem Wareneingang übernommen werden (nicht empfohlen). Das IFW verwendet die Nummer um festzustellen ob zu einer Lieferscheinnummer nicht schon eine Verbindlichkeit angelegt wurde, insbesondere wenn weitere Wareneingänge erfasst werden. So wird die Mehrfacherfassung einer Eingangsrechnung vermieden.
- Rech. Beleg-Nr: Tragen Sie hier die Nummer der ihnen vorliegenden Rechnung ein. Nach dieser Nummer kann die Auswahlliste der Eingangsrechnungen auch sortiert und durchsucht werden.
- Rech.Belegdatum: Auf dieses Datum bezieht sich die Skontoermittlung. Es ist für die Überwachung wichtig. Tragen Sie hier das Rechnungsdatum der Eingangsrechnung ein. Nach diesem Datum kann die Liste der Eingangsrechnungen auch sortiert und durchsucht werden. Nur wenn das Feld ausgefüllt ist kann die Eingangsrechnung in der Firmenstatistik berücksichtigt werden.
- Beträge
 In der Maske sind im linken Bereich der zu bezahlende Betrag und seine Zusammensetzung aufgeführt.
Wurde die Verbindlichkeit von einem Wareneingang erzeugt (empfohlen) sind die Betragsfelder bereits ausgefüllt. Andernfalls füllen Sie die Felder Us fr, net A und net B manuell aus. Die übrigen Felder werden automatisch berechnet. Welche Anteile des Wareneingang in net A oder net B eingetragen werden hängt von der Kennzeichnung der Wareneingangspositionen ab (Mehrwertsteuerkennzeichen , , A, B).
In der Maske sind im linken Bereich der zu bezahlende Betrag und seine Zusammensetzung aufgeführt.
Wurde die Verbindlichkeit von einem Wareneingang erzeugt (empfohlen) sind die Betragsfelder bereits ausgefüllt. Andernfalls füllen Sie die Felder Us fr, net A und net B manuell aus. Die übrigen Felder werden automatisch berechnet. Welche Anteile des Wareneingang in net A oder net B eingetragen werden hängt von der Kennzeichnung der Wareneingangspositionen ab (Mehrwertsteuerkennzeichen , , A, B).
- MwSt> Bei Lieferanten aus dem EG Ausland bleibt das Feld MwSt> leer, dazu muß das Feld Ausland a/e: ein "e" enthalten (das Kennzeichen sollte bereits im Lieferant eingetragen sein).
- Brutt: Der Rechnungsbetrag im Feld Brutt: muß genau dem Betrag der Eingangsrechnung entsprechen.
Prüfen Sie die Beträge. Sind Abweichungen zur vorliegenden Rechnung vorhanden, vergleichen Sie die Beträge mit den zugehörenden Wareneingängen.
Verändern Sie dann entsprechenden Wareneingang so, dass Artikel Art und Menge weiterhin der in Empfang genommenen Menge entspricht und die Artikelpreise, zusammen mit den Versand und Verpackungskosten exakt den ausgewiesenen Preisen entspricht. Beachten Sie auch die richtigen Mehrwertsteuerkennzeichen in den Artikelpositionen.
- Skonto
- ZB> Prüfen Sie die Zahlungsbedingungen. Das Skonto wird anhand der Zahlungsbedingung und dem Datum aus dem Feld RechBelegdatum errechnet. Die Zahlungsbedingung wird aus dem Feld Zahl.Bed> des Wareneingangs übernommen.
- Bem.Txt> Drücken Sie auf diesem Feld F1. Es öffnet sich eine Maske in der Sie nach eigenem Ermessen einen Text eingeben können. Ist ein Text beinhaltet wird das Feld mit "*" gekennzeichnet.
- Speichern
Speichern Sie den Beleg ab (z. F2). Beim Abspeichern wird der zugehörende Wareneingang (Feld WarEg/ WarRck der Verbindlichkeit) abgeschlossen. D.h. das Kennzeichen E im Feld Vermerk der Wareneingangsmaske wird gesetzt.
Verbindlichkeit löschen
Das Löschen von Verbindlichkeiten ist nicht empfohlen. Beachten Sie dazu den Abschnitt BELEG löschen.
Verwenden Sie stattdessen "Einkauf| Rechnungseingang/Verbindlichkkeiten| falsche Rechnung rückgängig machen".
Verbindlichkeit rückgängig machen
Falsch angelegt Verbindlichkeiten können durch "rückgängig machen" aus der Datenbank entfernt werden. Bereits bezahlte Verbindlichkeiten dürfen nicht rückgängig gemacht werden.
Führen Sie zum Rückgängig machen den Menüpunkt Einkauf| Rechnungseingang/Verbindlichkeiten| falsche Rechnung rückgängig machen aus. Wählen Sie die Eingangsrechnung die Sie rückgängig machen wollen und drücken Sie Eingabe.
Es öffnet sich die Maske der Verbindlichkeit. Beantworten Sie die Systemmeldung Datensatz rückgängig machen ? (Ja/Nein) mit J um den Beleg zu entfernen, andernfalls mit N um den Vorgang abzubrechen.
Beim Rückgängig machen werden die Verbindlichkeitsbezüge und das Kennzeichen "E" aus dem Feld Status im Wareneingang gelöscht.
Hinweis:
Verbindlichkeiten dürfen nur Rückgängig gemacht werden wenn sie noch nicht bezahlt sind und noch nicht in der Finanzbuchhaltung weiterverarbeitet wurden.
Zahlungsausgänge
Verbindlichkeiten Überwachen
- fällige Verbindlichkeiten
Führen Sie den Menüpunkt Einkauf| Rechnungseingang/Verbindlichkeiten| Fällige Verbindlichkeiten aus. Das IFW selektiert dann alle Verbindlichkeiten die zur Zahlung anstehen nach folgenden Regeln:
- Verbindlichkeiten deren Skontozeitpunkt in drei Tage erreicht ist.
- Verbindlichkeiten deren Skontozeitpunkt überschritten ist.
- Verbindlichkeiten deren Zahlungsziel in 3 Tagen erreicht ist und die keinen Skontozeitpunkt haben.
- Verbindlichkeiten deren Zahlungsziel überschritten ist.
Sind keine fälligen Verbindlichkeiten vorhanden erscheint die Meldung "keine fälligen Verbindlichkeiten vorhanden (TASTE)". Drücken Sie dann die Leer um fortzufahren.
Andernfalls sind alle fälligen Verbindlichkeiten selektiert.
Auf Wunsch können Sie eine Liste drucken indem Sie F4 drücken. Wählen Sie dann einen der Menüpunkte im Untermenü Listen.
Auf Wunsch können sie gleich den Ausdruck von Überweisungen veranlassen. Deselektieren Sie zunächst mit der Tastenkombination Strg+Leer die Verbindlichkeiten die nicht überwiesen werden sollen.
Lesen Sie dann den Abschnitt Zahlungsträger (Überweisung) drucken und markieren Sie die Überweisungen anschließend unbedingt als bezahlt (Abschnitt Verbindlichkeiten bezahlen).
- bezahlte Verbindlichkeiten
Führen Sie den Menüpunkt Einkauf| Rechnungseingang/Verbindlichkeiten| Bezahlte Verbindlichkeiten aus. Das IFW selektiert dann alle Verbindlichkeiten deren Saldo 0,00 ist (Feld Saldo:)
Auf Wunsch können Sie eine Liste drucken indem Sie F4 drücken. Wählen Sie dann einen der Menüpunkte im Untermenü Listen.
- Summe aller Verbindlichkeiten
Der Menüpunkt Einkauf| Rechnungseingang/Verbindlichkeiten| Summe aller Verbindlichkeiten addiert alle Verbindlichkeiten. Lesen Sie dazu den Artikel offene Verbindlichkeiten.
- Summe selektierter Verbindlichkeiten
Öffnen Sie die Liste der Verbindlichkeiten über den Menüpunkt "Einkauf| Rechnungseingang/Verbindlichkeiten| Verbindlichk. anschauen/ausDrucken". Sortieren Sie so, dass die gewünschten Verbindlichkeiten untereinander stehen, z.B. nach Lieferant, Rechnungs- oder Fälligkeitsdatum. Selektieren Sie dann mit der Leer die offenen Verbindlichkeiten die Sie addieren lassen möchten. Sie können statt dessen auch F10 drücken und dann die gewünschte Funktion auslösen, z.B. "Noch nicht bezahlt" oder "Noch nicht verbucht". Das IFW selektiert dann automatisch die entsprechenden Verbindlichkeiten.
Die Fensterüberschrift wechselt zu Selektierte Verb.: xx,xx EURO, davon yy,yy EURO unbezahlt.
Es werden nur Verbindlichkeiten hinzuaddiert, die noch nicht verbucht wurden, (Feld verbu.am ist leer).
Die Zahl xx,xx ist die Summe der Beträge aus dem Feld Brutt:. Es enthält alle Beträge die noch vom Bankonto abgehen müssen. Darin sind auch die Beträge enthalten, die Sie bereits überwiesen haben(Feld Bezah^ enthält einen Betrag), aber nicht verbucht haben (Feld verbu.am ist leer).
Die Zahl yy,yy ist die Summe der Beträge aus dem Feld Saldo. Über diese Beträge müssen Sie noch Zahlungen anweisen.
Ist yy,yy höher als xx,xx sind Verbindlichkeiten mit verbuchten Teilzahlungen (Feld verbu.am enthält ein Datum) selektiert.
Die Fensterüberschrift wird beim nächsten Programmstart automatisch zurückgesetzt, oder führen Sie den Menüpunkt Desk| Deskeinstellung zurücksetzen aus.
- Listendruck, Kontrollisten:
Öffnen Sie die Liste der Verbindlichkeiten über den Menüpunkt "Einkauf| Rechnungseingang/Verbindlichkeiten| Verbindlichk. anschauen/ausDrucken". Drücken Sie F4 und wählen Sie aus dem Druckmenü Auswertungen| Verbindlichkeiten: Offen / Bezahlt / Fällig. Es öffnet sich der Druckrequester. Bechten Sie die Erläuterung / Farblegende im Druckrequester. Stellen Sie die Ausgabeoptionen auf "Alle Sätze" und klicken Sie auf "Weiter". Das IFW erstellt aus den Verbindlichkeiten eine IFW Tabelle.
- eine geeigneten Sortierung wählen, z.B. nach Lieferant oder Datum.
- die wichtigen Verbindlichkeiten zuvor Selektieren, manuell oder über das Funktionsmenü
- Alternativ verwenden Sie die IFW Standardliste und bearbeiten die Übersicht in Excel nach.
Eine Saldenübersicht eines Lieferanten erstellenSie, indem Sie nach der Lieferantennummer sortieren und alle seine Verbindlichkeiten selektieren. Drücken Sie dann F4 und wählen Sie aus dem Druckmenü Listen| Liste der Verbindlichkeiten für Excel.
Verbindlichkeiten bezahlen
Die Erläuterungen beziehen sich auf das IFW Basissystem mit externer Buchhaltung durch eine Steuerkanzlei.
Führen Sie den Menüpunkt Einkauf| Zahlungsausgänge aus. Das IFW öffnet die Liste der Verbindlichkeiten. Die Liste ist überschrieben mit "Zu zahlende Verbindlichkeit auswählen". Alle Verbindlichkeiten, die in der Spalte Saldo eine Zahl größer 0,00 tragen, sind noch zu bezahlen.
- Zahlung mit Skonto
Sortieren Sie die Liste nach dem Skontodatum (SkDat). Geben Sie das momentane Datum ein um die Verbindlichkeit zu suchen noch mit Skontoabzug zahlbar sind. Verbindlichkeiten ohne, oder mit bereits überschrittenen Skontodatum stehen jetzt oberhalb des Selektionsbalken.
- Zahlung bei Fälligkeit
Sortieren Sie die Liste nach dem Fälligkeitsdatum (FäDat). Geben Sie das momentane Datum ein um die Verbindlichkeit zu suchen heute zu zahlen sind. Verbindlichkeiten mit bereit überschrittenen Zahlungszielen stehen jetzt oberhalb des Selektionsbalken.
- Bezahlen
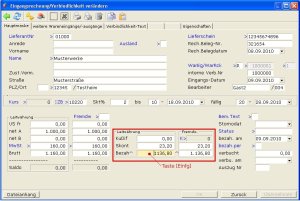 Anschließend drücken Sie auf der Verbindlichkeit die Sie bezahlen möchten Eingabe. Es öffnet sich die Maske der Verbindlichkeit. Der Cursor steht im Feld Bezah^. Drücken Sie auf diesem Feld die Taste Einfg. Daraufhin füllt das IFW den zu bezahlenden Betrag unter Berücksichtigung des Skontos aus.
Anschließend drücken Sie auf der Verbindlichkeit die Sie bezahlen möchten Eingabe. Es öffnet sich die Maske der Verbindlichkeit. Der Cursor steht im Feld Bezah^. Drücken Sie auf diesem Feld die Taste Einfg. Daraufhin füllt das IFW den zu bezahlenden Betrag unter Berücksichtigung des Skontos aus.
Desweiteren trägt das IFW im Feld bezah.am das heutige Datum ein und verringert den Saldo um den Wert aus dem Feld Bezah^, setzt also den Saldo bei vollständiger Bezahlung auf 0,00.
- Mehrwertsteuerkorrektur, Mehrwertsteuer Abweichung
Sollte die ausgewiesene Mehrwertsteuer nicht mit der im IFW berechneten Übereinstimmen sondern eine Differenz (im Centbereich) bestehen, drücken Sie auf dem Feld "MwSt>" die Taste F1. Es öffnet sich eine Maske, in der Sie eine Betragskorrektur vornehmen können um die abweichende Mehrwertsteuer auszugleichen.
 Die Systemmeldung Verbindlichkeit verbuchen (Verbuchen/Weiter) beantworten Sie mit V. Damit wird die Verbindlichekeit als verbucht markiert. Lesen Sie dazu auch den Abschnitt Verbindlichkeiten verbuchen.
Die Systemmeldung Verbindlichkeit verbuchen (Verbuchen/Weiter) beantworten Sie mit V. Damit wird die Verbindlichekeit als verbucht markiert. Lesen Sie dazu auch den Abschnitt Verbindlichkeiten verbuchen.
Sie können nach eigenem Ermessen im Feld bezah.per> eintragen wie Sie die Bezahlung vorgenommen haben. Wählen Sie mit der Taste F1 ein passendes Kennzeichen aus.
- KuDiff: kann zusammen mit dem Modul IFW Fibu eine Kursdifferenz ausweisen. Andernfalls ist es stets 0,00. Lassen Sie das Feld unverändert.
Anschließend speichern Sie die Maske, z.B. mit F2.
Verbindlichkeiten verbuchen
- Bei bezahlten Verbindlichkeiten wurde eine Zahlung angewiesen, das Geld ist aber noch auf dem Konto.
- Bei verbuchten Verbindlichkeiten ist das der Zahlbetrag vom Konto abgegangen.
Zur Vereinfachung wird i.d.R. auf das separate Verbuchen verzichtet. Wenn Sie jedoch Ihr Obligo exakter führen möchten, können Sie Verbindlichkeiten zuerst bezahlen und dann separat verbuchen:
 Beantworten Sie beim vorherigen Bezahlvorgang (Verbindlichkeiten bezahlen) die Systemmeldung "Verbindlichkeit verbuchen" mit "weiter". Speichern Sie dann die Maske ab.
Beantworten Sie beim vorherigen Bezahlvorgang (Verbindlichkeiten bezahlen) die Systemmeldung "Verbindlichkeit verbuchen" mit "weiter". Speichern Sie dann die Maske ab.
Prüfen Sie nun täglich Ihre Kontoauszüge. Sobald der Zahlbetrag von Ihrem Konot abgebucht wurde, gehen Sie vor wie unter Verbindlichkeiten bezahlen beschrieben. Drücken Sie erneut auf dem Feld Bezah^ die Taste Einfg und beantworten Sie die Systemmeldung diesmal mit "verbuchen".
- verbucht: Prüfen Sie das Felder verbucht:. Ändern Sie es ggf auf den Betrag der auf Ihrem Kontoauszug steht.
- verbu.am Prüfen Sie das Feld verbu.am. Tragen Sie ggf. das Datum der Wertstellung auf Ihrem Kontoauszug ein. Dieses Datum wird auch in der Übersichtsliste in der Spalte BuDat angezeigt.
- AuszugNr Hier können Sie die Nummer des Kontoauszugs angeben.
Speichern Sie den Beleg ab (z. F2).
Banküberweisung erstellen
Das IFW erstellt zur Banküberweisung eine Datei, die in eine geeignete Banksoftware (z.B. SFirm) eingelesen werden kann.
Selektieren Sie dazu die Verbindlichkeiten, die Sie überweisen möchten und drücken Sie F4. Wählen Sie aus dem Druckmenü "Überweisung für Banksoftware". Die Daten werden in der IFW Tabelle angezeigt. Speichern Sie die IFW tabelle als CSV Datei. Starten Sie dann Ihre Banksoftware, (z.B. SFirm) und lesen Sie die erstellte Datei ein.
Sollte Ihre Banksoftware fordern, dass die erste Zeile der csv Datei übersprungen werden muss, Öffnen Sie die IFW Tabelle in Excel, löschen Sie die erste Zeile und wiederholen Sie den Vorgang.
SFirm
In SFirm finden Sie den Menüpunkt zum Einlesen unter Extras| Import/Export. Erstellen Sie hier eine Scriptdatei um die Spalten der CSV Date mit den Feldern in SFirm zu verknüpfen. In SFirm muss die erste zeile übersprungen werde. Lösche Sie zuvor die erste Zeile in der CSV Datei.
Bei Fragen zur Bedienung von SFirm nutzen Sie die SFirm Hilfe oder wenden Sie sich an Ihren SFirm Betreuer.
Klären Sie zuvor mit Ihrem Systembetreuer welcher Menüpunkt dafür geeignet ist, ob die erstellte Datei vom der Banksoftware akzeptiert wird und wie Sie die Banksoftware bedienen.
Bei entsprechende Konfiguration kann auch auf papierhafte Zahlungsträger gedruckt werden. Fragen Sie dazu Ihren Systembetreuer.
Mit dem Modul Datenträgeraustausch können Überweisungen im dtaus Format erzeugt werden. Sollte Ihre Banksoftware keine CSV Dateien akzeptieren sollten Sie das dtaus Format anfragen.
Forderung
Forderung neu anlegen
Forderungen werden automatisch beim Speichern einer Rechnung, bzw. Gutschrift angelegt.
Daher sollten Forderungen nicht manuell angelegt werden.
Die Funktion kommt nur dann zur Anwendung wenn Rechnungen überwacht werden sollen die nicht mit dem IFW geschrieben wurden, z.B. bei Neueinführung des IFW.
Um eine Forderung manuell anzulegen führen Sie den Menüpunkt Vertrieb| Offene Posten| Neuen Offenen Posten anlegen aus.
Lesen Sie unter Forderungen Maske und Felder weiter.
Forderung ändern
Forderungen werden automatisch beim Speichern einer Rechnung, bzw. Gutschrift angelegt. Wenn Sie eine Rechnung verändern wird automatisch auch die dazugehörende Forderung geändert. Daher sollten Sie stets Änderungen in der Rechnung ausführen, insbesondere Änderungen am Rechnungsbetrag, Mehrwertsteuer, Zahlungsbedingungen und Kundendaten /Adresse.
Verwenden Sie diese Funktion um Bemerkungen einzugeben oder zur manuellen Führung der Mahnstufe.
Um eine Forderung zu ändern führen Sie den Menüpunkt Vertrieb| Offene Posten| Neuen Offenen Posten verändern aus.
Lesen Sie unter Forderungen Maske und Felder weiter.
Forderungen Maske und Felder
Die Maske wird automatisch beim Speichern einer Rechnung oder Gutschrift ausgefüllt. Die Felder müssen nur bei manueller Neuanlage (nicht empfohlen) bearbeitet werden.
- Name>: Im Kopfbereich befinden sich die Adressdaten
- Beleg> hier erscheint automatisch die Belegnummer von der die Forderung angelegt wurde. Ein R steht für Rechnung, ein G für Gutschrift. Ist keine Belegnummer vorhanden wurde die Forderung manuell angelegt (nicht empfohlen).
- Belegdatum: Auf dieses Feld bezieht sich die Bestimmung des Skonto- und Zahlungzieles. Es wird automatisch mit dem Rechnungsdatum ausgefüllt.
- EuroID>, Preisgrup.> Die Felder für die EuroID und Preisgruppe des Kunden. Sie steuern die Ausweisung der Mehrwertsteuer. Beachten Sie dazu den Abschnitt Kunden neu eingeben im Kapitel Arbeitsabläufe.
| Feld Preisgruppe | Feld EuroID | MwSt. wird ausgewiesen |
|
|---|---|---|---|
| Inlandskunde | 0,1,2,3,4 oder 5 | leer | ja |
| EG-Kunde | 0e,1e,2e … | ausgefüllt | nein |
| EG-Kunde MwSt. pflichtig | 0e,1e,2e … | leer | ja |
| Auslandskunde nicht EG | 0a,1a,2a … | leer | nein |
- ZB> Die Zahlungsbedingungen. In den rechts davon liegenden Feldern wird der Skontosatz und die Zahlungsziele per Tage und Datum genannt. Als Ausgangsdatum wird das Feld Belegdatum: verwendet. Wird keine Zahlungsbedingungen in der Rechnung angegeben ist das Fälligkeitsdatum gleich dem Rechnungsdatum.
 In der Maske sind im linken Bereich der Rechnungsbetrag und seine Zusammensetzung aufgeführt:
Die Felder wurden mit den Beträgen aus der Rechnung automatisch erzeugt. Welche Anteile der Rechnung in net A oder net B eingetragen werden hängt von der Kennzeichnung der Rechnungspositionen ab (Mehrwertsteuerkennzeichen , , A, B).
In der Maske sind im linken Bereich der Rechnungsbetrag und seine Zusammensetzung aufgeführt:
Die Felder wurden mit den Beträgen aus der Rechnung automatisch erzeugt. Welche Anteile der Rechnung in net A oder net B eingetragen werden hängt von der Kennzeichnung der Rechnungspositionen ab (Mehrwertsteuerkennzeichen , , A, B).
Bei Auslandskunden (Drittländer oder EG Ausland mit EuroID) bleibt das Feld MwSt> leer. (Abhängig von den Feldern Feld EuroID> und FeldPreisgrup.>). Beachten Sie die obenstehende Tabelle.
Des Feld Verz: kann Verzugskosten beim Zahlungsverzug aufnehmen.
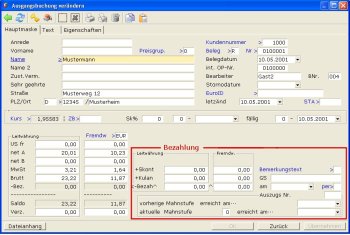 Die Daten im rechten unteren Bereich nehmen Informationen zur Bezahlung der Forderung auf:
Die Daten im rechten unteren Bereich nehmen Informationen zur Bezahlung der Forderung auf:
- KuDif: kann eine Kursdifferenz aufnehmen (nur mit Modul Mehrwährungsfähigkeit). Lassen Sie das Feld im IFW Basissystem unverändert (0,00).
- Skont: Der gewährte Skonto. Er wird automatisch bestimmt und sollte den tatsächlich gewährten Skonto nicht überschreiten. Darüber hinausgehende Abzüge tragen Sie in das Feld Kulanz ein.
- Kulanz: gewährte Kulanz, zur Aufnahme von akzeptierten Unterzahlungen.
- Bezah^: Der bezahlte Betrag. Drücken Sie auf diesem Feld Einfg um vom IFW den Betrag unter Berücksichtigung des Skontos zu berechnen.
- Bemerkungstext> Drücken Sie auf diesem Feld F1. Es öffnet sich eine Maske in der Sie nach eigenem Ermessen einen Text eingeben können. Ist ein Text beinhaltet wird das Feld mit "*" gekennzeichnet.
- GS:Das Feld besteht nur zur Kompatibilität mit älteren Installationen. Lassen Sie es leer.
- AmDas Datum des Zahlungseingangs
- per> Die Art der Bezahlung. Es wird mit dem Feld Zahl.Art> der Rechnung belegt. Es dient im wesentlichen der Kennzeichnung von Barzahlungen.
Forderungen stornieren
Forderungen sollten stets durch stornieren der zugehörende Rechnung storniert werden. Lesen Sie dazu den Abschnitt Rechnung stornieren.
Direktes Stornieren einer Forderung wird nicht empfohlen. Es ist nur sinnvoll wenn zu ihr keine Rechnung existiert. Prüfen Sie daher zuerst ob eine Rechnung dazu vorhanden ist (Feld Beleg>). Die Rechnung ist ggf. auch bereits archiviert.
Zum direkten Stornieren führen Sie den Menüpunkt Vertrieb| Offene Posten| Neuen Offenen Posten verändern aus. Wählen Sie dann aus der Liste die gewünschte Forderung und drücken Sie Eingabe. Tragen Sie im Feld Stornodatum das Datum ein. Der Saldo (Feld Saldo) wird dabei automatisch auf 0,00 gesetzt. Speichern Sie die Forderung ab, z.B. mit F2. Es werden keine weiteren Buchungen oder Plausibilitätskontrollen ausgeführt.
Forderung löschen
Das Löschen einer Forderung ist nicht empfohlen. Beachten Sie den Abschnitt BELEG löschen
Verwenden Sie stattdessen den Menüpunkt „Vertrieb| Rechnungen| falsche Rechnung rückgängig machen„.
Forderungen überwachen
Öffnen Sie die Liste der Forderungen über den Menüpunkt Vertrieb| Offene Posten| OP anschauen/ausDrucken.
- bezDa Die Spalte bezDa enthält das Datum an dem eine Forderung bezahlt wurde.
- Saldo Die Spalte Saldo ist bei bezahlten Forderungen 0,00.
- Nach Fälligkeitsdatum
Sortieren Sie die Forderungen nach dem Fälligkeitsdatum (Spalte fäll.) und suchen Sie nach dem heutigen Datum. Das IFW positioniert den Selektionsbalken auf dem am besten passenden Eintrag. Alle früher fälligen Forderungen stehen oberhalb des Selektionsbalken.
- Nach Kunde
Sortieren Sie nach einem Kundenname, und geben Sie dessen Name ein. Nachdem Sie Eingabe gedrückt haben positioniert der Selektionsbalken auf dem ersten passenden Eintrag.
- Nach Belegnummer
Sortieren Sie nach der Belegnummer, und geben Sie die gesuchte Nummer ein. Der Selektionsbalken positioniert auf dem ersten passenden Eintrag. Beachten Sie dass die Belegnummer in der Anzeige mit einem führenden R (Rechnung) bzw. G (Gutschrift erscheint.
- Forderungen summieren
Schalten Sie auf der Spalte Saldo die Spaltensumme ein. Selektieren Sie die Forderungen die Sie addieren möchten.
- Funktionsmenü
Drücken Sie F10 und wählen Sie aus dem Funktionsmenü einen geeigneten Eintrag aus.
- Summe offene Forderungen
Lesen Sie dazu den Abschnitt offene Forderungen im Kapitel Controlling
Forderung mahnen
Mit dem Basissystem lassen sich Einzel- und Sammelmahnungen ausdrucken. Die Auswahl der Forderung erfolgt manuell, Mahnstufen werden nicht geführt. Für die weiter automatisierte Bearbeitung größerer Mengen von Mahnungen empfehlen wir den Einsatz des IFW Zusatzmodul Mahnwesen.
Öffnen Sie die Liste der Forderungen (Ausgangsbuchungen) über den Menüpunkt Vertrieb| Offene Posten| OP anschauen/ausDrucken.
Die Spalte bezDa enthält das Datum an dem eine Forderung bezahlt wurde. Des weiteren ist die Spalte Saldo bei bezahlten Forderungen 0,00.
IFW GUI (grafischer Druck)
- Einzelmahnung
Positionieren Sie den Selektionsbalken auf der gewünschten Forderung. Drücken Sie F4 und wählen Sie aus dem Druckmenü den Menüpunkt Mahnungen| Mahnung / Kontoauszug.
- Sammelmahnung
Selektieren Sie die gewünschten Forderungen (Ausgangsbuchungen).
Nutzen Sie dazu das Makro "F10| Funktionen| Offene Posten mit SALDO" und die Sortiermöglichkeit nach Fälligkeit (Spalte fäll.). Beachten Sie die Spalten Saldo mit dem noch offenen Betrag und die Spalte bezDa mit dem Datum der Zahlung.
Hanben Sie die gewünschten Forderungen selektiert sortieren Sie sie nach Kundennummer (Spalte KdNr). Drücken Sei F4 wählen Sie aus dem Druckmenü den Menüpunkt Mahnungen| Mahnung / Kontoauszug. Das IFW druckt nun für jeden Kunde eine Sammelmahnung.
Hinweis:
Achten Sie darauf nach Kunde zu sortieren. Das IFW bearbeitet die Liste von oben nach unten und erzeugt immer wenn der Kunde wechselt eine neue Mahnung.
Den Mahntexte kann das IFW nach der höchsten Mahnstufe einer Sammelmahnung auswählen. Beachten Sie dazu den Abschnitt Mahntexte ändern.
- Kontoauszug
Gehen Sie wie unter Sammelmahnung beschrieben vor. Nachdem Sie den Ausdruck gestartet haben wählen Sie im Druckrequester die Formularoption Kontoauszug.
IFW Classic (klassischer Druck)
Suchen Sie die gewünschte Forderung z.B. indem Sie nach dem Fälligkeitsdatum (Spalte fäll.) sortieren. Sie können auch nach dem Kundenname sortieren, damit die Forderungen eines Kunde untereinander stehen.
- Einzelmahnung
Positionieren Sie den Selektionsbalken auf der gewünschten Forderung oder selektieren Sie die zu mahnende Forderungen. Drücken Sie dann F4 und wählen Sie aus dem Druckmenü den Menüpunkt Mahnungen. Wählen Sie dann Mahnung Stufe 1, Mahnung Stufe2, 3 oder 4 je nach gewünschter Formulierung und drücken Sie Eingabe. Für jede selektierte Forderung wird eine Mahnung gedruckt.
- Sammelmahnung
Selektieren Sie die Forderungen die auf einer Sammelmahnung erscheinen sollen. Es dürfen nur Forderungen eines Kunden selektiert sein. Des weiteren dürfen die Forderungen nur von einer Währung sein. Das Mischen von Forderungen in verschiedenen Währungen ist nicht zulässig.
Drücken Sie dann F4 und wählen Sie aus dem Druckmenü den Menüpunkt Mahnungen. Wählen Sie dann Sammelmahnung und drücken Sie Eingabe.
Den Mahntexte kann das IFW nach der höchsten Mahnstufe einer Sammelmahnung auswählen. Beachten Sie dazu den Abschnitt Mahntexte ändern.
Mahnstufe
nach Wunsch können Sie Mahnungen mit einer Mahnstufe versehen. Öffnen Sie dazu die Liste der Forderungen über den Menüpunkt Vertrieb| Offene Posten| Offenen Posten verändern. Öffnen Sie die entsprechende Forderung und tragen Sie im Feld aktuelle Mahnstufe eine Mahnstufe zwischen 1 und 4 ein. Speichern Sie dann die Forderung ab. Die Mahnstufe (Spalte M) ist auch in der Auswahlliste sichtbar. Das IFW kann die Mahntext nach der Mahnstufe auswählen. Beachten Sie dazu den Abschnitt Mahntexte ändern.
Mahntexte ändern
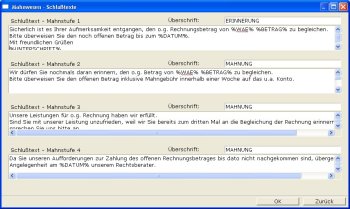 Das IFW wird mit voreingestellten Mahntexten ausgeliefert. Sie können die Schlusstexte für Sammel- und Einzelmahnungen anpassen. Wählen Sie dazu den Menüpunkt System| Programmeinstellungen| 91 Schlußtexte für Mahnungen.
Das IFW wird mit voreingestellten Mahntexten ausgeliefert. Sie können die Schlusstexte für Sammel- und Einzelmahnungen anpassen. Wählen Sie dazu den Menüpunkt System| Programmeinstellungen| 91 Schlußtexte für Mahnungen.
Geben Sie in den Fließtextfeldern der jeweiligen Mahnstufe Ihren gewünschten Text ein. Sie können dabei die folgenden Platzhalter verwenden:
| Variablen | Bedeutung |
|---|---|
| %WAE% | Das Währungskürzel. |
| %BETRAG% | Der Betrag aus dem Feld Saldo der Maske Ausgangsbuchung (offene Posten). |
| %DATUM% | Zahlungsziel. Das aktuelle Datum +5 Kalendertage. Mit Druckoption "Z" 10 Kalendertage |
| %HEUTE% | das aktuelle Datum |
| %UNTERSCHRIFT% | Die Unterschrift aus der Maske: System/ Programmeinstellungen/ 04 Firmenangabe für Ausdrucke. |
| %MITARBEITER% | Der Name des aktuellen Mitarbeiters aus dem Feld "Bea.Name" (C79) der Maske System/ Benutzereinstellungen/ Benutzerliste. |
| %ANREDE% | Anrede des Empfängers. |
| %KDNR% | Kundennummer des Empfängers. |
| %KDLINR% | Ihre Lieferantennummer beim Empfänger. |
| %DEBKTO% | Das Konto aus dem Feld Deb.Kto der Maske Ausgangsbuchung (offene Posten). |
- IFW GUI (grafischer Druck)
Der Ausdruck muss über die Druckvorlagendatei offposh3.dhl erfolgen. Im Ausgabeformular müssen die Optionen
- T Schlusstexte aus der Parametermaske
- U Überschrift aus der Parametermaske
gesetzt sein. das IFW wählt den Text nach der höchsten Mahnstufe der Sammelmahnung. Zur Konfiguration der Ausgabeformulare wenden Sie sich an Ihren Systembetreuer.
- IFW Classic (klassischer Druck)
Sammelmahnungen:
Der Ausdruck muss über die Druckvorlagendatei offpos03.dvl erfolgen. Im Ausgabeformular müssen die Optionen
- T Schlusstexte aus der Parametermaske
- U Überschrift aus der Parametermaske
gesetzt sein. Das IFW wählt den Text nach der höchsten Mahnstufe der Sammelmahnung. Zur Konfiguration der Ausgabeformulare wenden Sie sich an Ihren Systembetreuer.
Einzelmahnungen:
Der Ausdruck muss über die Druckvorlagendatei offpos40.dvl erfolgen. Im Ausgabeformular müssen die Optionen
- T Schlusstexte aus der Parametermaske
- U Überschrift aus der Parametermaske
gesetzt sein. Für jede einzelne Mahnstufe muss ein Druckmenüpukt vorhanden sein mit der Option "1" für Mahnstufe 1, "2" für Mahnstufe 2 usw. Zur Konfiguration der Ausgabeformulare wenden Sie sich an Ihren Systembetreuer.
Zahlungseingänge
Zahlungseingang bearbeiten
 Erfassen Sie die Zahlungseingänge auf Basis Ihrer Kontoauszüge.
Erfassen Sie die Zahlungseingänge auf Basis Ihrer Kontoauszüge.
Führen Sie den Menüpunkt Vertrieb| Zahlungseingänge aus. Es öffnet sich die Liste der Forderungen. Sortieren Sie zunächst nach der am besten geeigneten Spalte, z.B. Beleg-Nr, Kunde oder fäll.
Suchen Sie die erste zu bezahlende Forderung und drücken Sie Return. Es öffnet sich die Maske der Forderung. Der Cursor steht auf dem Feld Bezah^. Drücken Sie die Taste Einfg. Das IFW berechnet den zu bezahlenden Betrag unter Berücksichtigung des berechtigten Skontos und füllt die Felder entsprechend aus.
- Berechtigter Skontoabzug
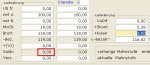 Das IFW hat den Skontobetrag automatisch errechnet. Weist Ihr Kontoauszug ebenfalls eine Bezahlung von 116,62 aus, sind Sie mit Ihrer Eingabe fertig. Lesen Sie unter Zahlungseingang speichern weiter.
Das IFW hat den Skontobetrag automatisch errechnet. Weist Ihr Kontoauszug ebenfalls eine Bezahlung von 116,62 aus, sind Sie mit Ihrer Eingabe fertig. Lesen Sie unter Zahlungseingang speichern weiter.
- Unterzahlung oder unberechtigter Skontoabzug
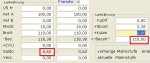 Hat der Kunde nur 116,00 statt 116,62 bezahlt ändern Sie im Feld Bezah^ den Wert auf 116,00 und verlassen Sie das Feld (z.B. mit ↑). Das IFW zeigt weiterhin den berechtigten Skontoabzug an, allerdings weist das Feld Saldo einen Restbetrag von 0,62 aus.
Hat der Kunde nur 116,00 statt 116,62 bezahlt ändern Sie im Feld Bezah^ den Wert auf 116,00 und verlassen Sie das Feld (z.B. mit ↑). Das IFW zeigt weiterhin den berechtigten Skontoabzug an, allerdings weist das Feld Saldo einen Restbetrag von 0,62 aus.
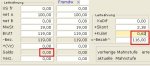 Wenn Sie die Unterzahlung akzeptieren tragen Sie im Feld Kulan: den Saldobetrag ein und verlassen Sie das Feld (mit ↑) um die Berechnung auszulösen. Dadurch wird der Saldo zu 0,00 und die Forderung ist vollständig bezahlt.
Wenn Sie die Unterzahlung akzeptieren tragen Sie im Feld Kulan: den Saldobetrag ein und verlassen Sie das Feld (mit ↑) um die Berechnung auszulösen. Dadurch wird der Saldo zu 0,00 und die Forderung ist vollständig bezahlt.
Wenn Sie die Unterzahlung nicht akzeptieren lassen Sie den Saldo stehen. Die Forderung wird erst wieder bearbeitet wenn weitere Zahlungen dazu eingegangen sind.
Lesen Sie unter Zahlungseingang speichern weiter.
- Überzahlung
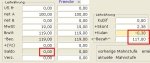 Bezahlt der Kunde mehr, z.B. wegen kleinen Abweichungen bei Währungsumrechnungen, kann die Differenz ebenfalls mit dem Feld Kulanz ausgeglichen werden. Wird z.B. 117,00 statt 116,38 bezahlt, ändern Sie im Feld Bezah^ den Wert auf 117,00 und verlassen Sie das Feld (z.B. mit ↑). Das IFW zeigt weiterhin den berechtigten Skontoabzug an, allerdings weist das Feld Saldo durch die Überzahlung einen Restbetrag von -,38 aus:
Bezahlt der Kunde mehr, z.B. wegen kleinen Abweichungen bei Währungsumrechnungen, kann die Differenz ebenfalls mit dem Feld Kulanz ausgeglichen werden. Wird z.B. 117,00 statt 116,38 bezahlt, ändern Sie im Feld Bezah^ den Wert auf 117,00 und verlassen Sie das Feld (z.B. mit ↑). Das IFW zeigt weiterhin den berechtigten Skontoabzug an, allerdings weist das Feld Saldo durch die Überzahlung einen Restbetrag von -,38 aus:
Wenn Sie die Überzahlung akzeptieren tragen Sie im Feld Kulan: den Saldobetrag ein und verlassen Sie das Feld (mit ↑) um die Berechnung auszulösen. Dadurch wird der Saldo zu 0,00 und die Forderung ist vollständig bezahlt.
Wenn Sie die Überzahlung nicht akzeptieren lassen Sie den Saldo stehen und bearbeiten Sie die Forderung wieder wenn eine Rückzahlung erfolgen kann, z.B. wenn sich eine andere Forderung mit dem Betrag verrechnet läßt.
Lesen Sie unter Zahlungseingang speichern weiter.
Zahlungseingang speichern
Der Betrag auf dem Kontoauszug (bzw. die Summe der bislang bezahlten Teilbeträge) muß immer exakt mit dem Betrag im Feld Bezah^ übereinstimmen.
Das IFW trägt als Tag des Zahlungseingangs (Feld am rechts von Bezah^) automatisch den heutigen Tag ein. Ändern Sie das Datum auf den vom Kontoauszug ausgewiesenen Tag ab. Auf Wunsch können Sie auch im Feld AuszugsNr die Kontoauszugsnummer eingeben. So kann im Zweifelsfalle leicht der Kontoauszug wiedergefunden werden.
Sind Sie mit Ihren Eingaben zufrieden speichern Sie den Beleg ab, z.B. mit der Taste F2.
Bearbeiten Sie alle Zahlungseingänge auf diese Weise.
Belege der Steuerkanzlei übergeben
Wenn Sie am Ende einer Periode Ihre Belege an Ihre Steuerkanzlei übergeben können Sie wahlweise eine Kontrolliste beilegen. Dadurch kann Ihre Steuerkanzlei komfortabel die Vollständigkeit der Unterlagen prüfen.
Öffnen Sie die Liste der Forderungen über den Menüpunkt Vertrieb| Offene Posten| OP anschauen/ausDrucken.
Sortieren Sie die Forderungen nach Rechnungsnummer (Spalte Beleg-Nr). Drücken Sie F4 und wählen Sie aus dem Druckmenü die Standardliste "Liste der offenen Posten für Excel". Wählen Sie im Druckrequester die Ausgabeoption "Alle Sätze" und klicken Sie auf "Weiter". Geben Sie den gewünschten Zeitraum ein und klicken Sie "Ok". Die Ausgabe erfolgt in die IFW Tabelle. Exportieren Sie die Daten aus der IFW Tabelle nach Excel und Übergeben Sie sie an die Steuerkanzlei.