Inhaltsverzeichnis
Selektionsfunktion, Filterfunktionen
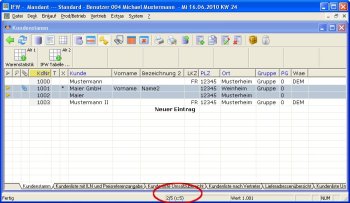
Selektierte Datensätze sind blau hinterlegt und mit einem gelben Dreieck markiert. So hervorgehobene Datensätze werden gemeinsam bearbeitet oder ausgedruckt. Die Anzahl der selektierten Datensätze wird am unteren Rand des IFW Fenster angezeigt.
Am einfachsten selektieren Sie einen Datensatz , indem Sie die Taste Leer drücken. Sie können auch ganze Blöcke oder nach freien Kriterien (Multiselektion) markieren.
Am unteren Rand wird die Anzahl Datensätze angezeigt. Die erste Zahl ist die Position des Auswahlbalkens, die zweite gibt die Anzahl Datensätze an. Schalten Sie mit der Taste Tab auf "nur selektierte" um und verfahren Sie den Auswahlbalken. dann wird die Anzahl selektierte Datensätze angegeben.
Selektionfunktionen in der Auswahlliste
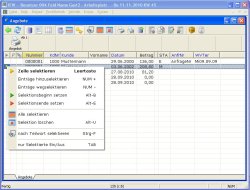 Die im folgenden beschrieben Selektionsfunktionen erhalten Sie wenn Sie auf der ersten Spalte eines Datensatzes mit der rechten Maustaste klicken.
Die im folgenden beschrieben Selektionsfunktionen erhalten Sie wenn Sie auf der ersten Spalte eines Datensatzes mit der rechten Maustaste klicken.
Am Ende des Artikels finden Sie eine Liste der Tastenbelegung der Selektionsfunktionen
einzelne Datensätze selektieren
 Klicken Sie in der ersten Spalte auf den Datensatz. Der Datensatz wird daraufhin hervorgehoben (blauer Hintergrund) dargestellt. In der ersten Spalte erscheint ein Markierungsdreieck. Klicken Sie noch einmal auf dieselbe Stelle, so wird der Datensatz wieder deselektiert.
Klicken Sie so nacheinander auf die Datensätze die Sie selektieren möchten.
Klicken Sie in der ersten Spalte auf den Datensatz. Der Datensatz wird daraufhin hervorgehoben (blauer Hintergrund) dargestellt. In der ersten Spalte erscheint ein Markierungsdreieck. Klicken Sie noch einmal auf dieselbe Stelle, so wird der Datensatz wieder deselektiert.
Klicken Sie so nacheinander auf die Datensätze die Sie selektieren möchten.
Alternativ suchen Sie den gewünschten Datensatz und drücken Sie die Taste Leer. Der Datensatz wird daraufhin hervorgehoben (blauer Hintergrund) dargestellt. Betätigen Sie die Taste Leer noch einmal, so wird der Datensatz wieder deselektiert.
aufeinanderfolgende Datensätze selektieren
Klicken Sie in der ersten Spalte auf den ersten Datensatz den Sie selektieren möchten. Damit bilden Sie einen "Ankerpunkt" um den herum Sie weitere Datensätze selektieren können. Halten Sie dazu die Taste Shift gedrückt und klicken Sie auf einen anderen Datensatz. (oberhalb oder unterhalb des Ankerpunktes). Daraufhin werden alle dazwischenliegenden Datensätze selektiert, außerhalb liegende Datensätze deselektiert. Sie können den Vorgang wiederholen und einen neuen Ankerpunkt setzen und dann mit der Shift weitere Bereiche selektieren.
Alternativ benutzen Sie Shift+↓ bzw. Shift+Bild↓-Taste um mehrere aufeinanderfolgende Datensätze zu selektieren.
Um die Markierung wieder zu entfernen (deselektieren) drücken Sie Shift+↑ oder Shift+Bild↑.
einen Datensatzblock selektieren
Klicken Sie in der ersten Spalte auf den ersten Datensatz den Sie selektieren möchten. Halten Sie nun die Taste Shift gedrückt und klicken Sie auf einen anderen Datensatz. Daraufhin werden alle dazwischenliegenden Datensätze ebenfalls selektiert.
Alternativ wählen Sie den Datensatz, mit dem der Block beginnen soll mit dem Auswahlbalken aus und drücken Sie die Tastenkombination Alt+B (Blockbeginn). Daraufhin beginnt das IFW alle folgenden Datensätze bis zum Blockende zu selektieren. Dies kann je nach Umfang der Kartei eine gewisse Zeit dauern. Sie können den Selektionslauf auch durch Drücken einer beliebigen Taste unterbrechen. Positionieren Sie dann den Auswahlbalken auf dem letzten Datensatz und drücken Sie Alt+E (Blockende) um das Blockende zu markieren. Sollten Sie den Blockbeginn hinter den Datensatz des Blockendes setzen, so werden alle Datensätze deselektiert.
Hinweis:
- zur Blockdefinition muss auch das Blockende definiert werden.
- nach der Blockdefinition sind nur noch die Datensätze innerhalb des Blocks selektiert. Alle anderen wurden deselektiert.
- Es kann nur eine Blockdefinition geben.
- Der erste Datensatz des Blocks ist mit einem grünen Dreieck markiert.
- Der letzte Datensatz des Blocks ist mit einem roten Dreieck markiert.
- Nach der Blockdefinition können weitere Datensätze hinzuselektiert werden.
Umschalten zwischen selektierte Datensätze und alle Datensätze
Drücken Sie die Taste Tab um nur die Selektierten oder alle Datensätze zu sehen.
Einen Datensatz deselektieren
Positionieren Sie auf einem selektierten Datensatz und drücken Sie die Taste Leer.
Alle Datensätze deselektieren
Die Tastenkombination Alt-U in der Auswahlliste deselektiert alle Datensätze.
Multiselektion: Selektieren nach frei wählbaren Kriterien
Datensätze können auch nach Feldinhalt selektiert oder deselektiert werden.
Öffnen Sie dazu eine Auswahlliste (z.B. den Kundenstamm) und drücken Sie auf dem Ziffernblock die Taste + (hinzuselektieren) bzw. die Taste - (aus Selektion entfernen). Daraufhin öffnet sich die Maske der Kartei.
Sie können nun auf beliebigen Feldern Selektionsbedingungen setzen. Positionieren Sie dazu den Cursor auf das gewünschte Feld und betätigen Sie die Taste F4. Wählen Sie aus der angebotenen Liste eine Selektionsbedingungen aus. Das Feld wird mit der gesetzten Bedingung markiert. Geben Sie dann Wert oder den Text ein gegen den verglichen werden soll. Wenn Sie auf mehreren Felder der Maske Bedingungen setzen, so werden bei der Suche nur solche Datensätze erkannt, die alle Bedingungen gleichzeitig erfüllen (logische UND Verknüpfung).
Selektionsbedingungen / Filterregeln:
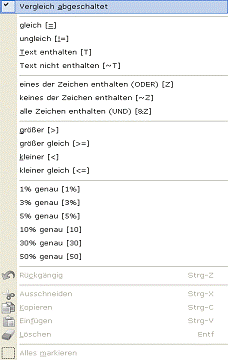
| Vergleich abgeschaltet | Schaltet den Vergleich auf dem aktuellen Feld aus |
| = gleich | Der Datensatz wird selektiert wenn der Wert im Feld gleich dem eingegebene Wert ist. Es können sowohl Zahlenwerte als auch Zeichen oder Datumsangaben verglichen werden. Bsp. Alle Offenen Posten, deren Mahnstufe gleich 1 ist. Es läßt sich damit auch prüfen ob ein Feld leer ist. |
| T Text enthalten | Der Datensatz wird selektiert wenn der Text im Feld den eingegebenen Text enthält. Es wird nach einer Zeichenfolge gesucht. Es kann in Textfeldern, Fließtextfeldern und Kennzeichenfeldern verwendet werden. Bsp.: Alle Datensätze, die "GmbH" im Feld Namen haben. |
| ~T Text nicht enthalten | Der Datensatz wird selektiert wenn der Text nicht enthalten ist. Es wird nach einer Zeichenfolge gesucht. Es kann in Textfeldern, Fließtextfeldern und Kennzeichenfeldern verwendet werden. Bsp.: Alle Datensätze, die nicht "GmbH" im Feld Namen haben. |
| Z eines der Zeichen enthalten (oder) | Der Datensatz wird selektiert, wenn eines der angegebenen Zeichen enthalten ist. Es wird nach einer Zeichenfolge gesucht. Es kann in Textfeldern, Fließtextfeldern und Kennzeichenfeldern verwendet werden. |
| ~Z keines der Zeichen enthalten | Der Datensatz wird selektiert, wenn keines der angegebenen Zeichen enthalten ist. Es wird nach einer Zeichenfolge gesucht. Es kann in Textfeldern, Fließtextfeldern und Kennzeichenfeldern verwendet werden. |
| &Z alle der Zeichen enthalten | Der Datensatz wird selektiert, wenn alle angegebenen Zeichen enthalten sind. Die Reihenfolge der Zeichen wird nicht berücksichtigt. Es kann in Textfeldern, Fließtextfeldern und Kennzeichenfeldern verwendet werden. |
| > größer | Der Datensatz wird selektiert wenn der Wert im Feld größer als der eingegebene Wert ist. Es können Zahlenwerte oder Datumsfelder verglichen werden. Bsp.: Alle Artikel, deren Bestand größer als die eingegebene Menge ist. |
| >= größer gleich | Der Datensatz wird selektiert wenn der Wert im Feld größer oder gleich dem eingegebenen Wert ist. Es können Zahlenwerte oder Datumsfelder verglichen werden. Bsp.: Alle Rechnungen, deren Summe größer oder gleich der angegebene Zahl sind. |
| < kleiner | Der Datensatz wird selektiert wenn der Wert im Feld kleiner als der eingegebene Wert ist. Es können Zahlenwerte oder Datumsfelder verglichen werden. Bsp.: Alle Artikel, deren Bestand kleiner als die eingegebene Menge ist. |
| ⇐ kleiner gleich | Der Datensatz wird selektiert wenn der Wert im Feld kleiner oder gleich dem eingegebenen Wert ist. Es können Zahlenwerte oder Datumsfelder verglichen werden. Bsp.: Alle Rechnungen, deren Summe kleiner oder gleich der angegebene Zahl sind. |
| % 1% genau | Selektion, wenn der Wert nicht mehr als 1% von der Vorgabe abweicht. Bsp.: Alle Artikel , die im EK 100.-Eur +/- 1% kosten (99Eur bis 101 Eur) |
| % 3% genau | siehe 1% genau |
| % 5% genau | siehe 1% genau |
| % 10% genau | siehe 1% genau |
| % 30% genau | siehe 1% genau |
| % 50% genau | siehe 1% genau |
Hinweis:In der IFW Classic Version unterscheiden sich einige Selektionsbedingungen:
- & bitweise UND: Binäre UND Prüfung des Feldinhaltes. Bsp.: Wird hier 5 vorgegeben so werden alle Datensätze, die 1 oder 4 enthalten, selektiert.
- U zeichenweise UND: entspricht &Z
- Ü zeichenweise NICHT UND: entspricht ~Z
Sind Sie mit den gesetzten Bedingungen in der Maske zufrieden, so drücken Sie die Taste F2. Nach einer Sicherheitsabfrage beginnt das IFW die Kartei nach den gesetzten Bedingungen zu durchsuchen und markiert, bzw. entmarkiert die gefundenen Datensätzen. Sie können nacheinander mehrere Selektionsläufe ausführen, um die gesuchten Datensätze herauszufiltern.
Selektion nach leeren Feldern
Gehen Sie wie oben beschrieben vor. Drücken Sie auf dem gewünschten Feld F4 und wählen Sie "=". Lassen Sie das Feld leer und drücken Sie F2 um den Selektionslauf zu starten. Das IFW markiert nun alle Datensätze, die in dem Feld nichts enthalten.
Selektion nach bestimmten Wortanfang
Diese Funktion wird nur in der klassischen Oberfläche unterstüzt. Wechseln Sie zuerst in die klassische IFW Oberfläche. Öffnen Sie dann die gewünschte Datenbank (z.B. den Kundenstamm) und wählen Sie einen Sortierpfad. Führen Sie dann den Menüpunkt Extras| Daten selektieren| Wortanfang selektieren aus. Geben Sie den gewünschten Wortanfang ein und drücken Sie Eingabe. das IFW selektiert alle Datensätze mit dem selben Wortanfang.
Selektion doppelter Einträge (Doubletten)
Diese Funktion wird nur in der klassischen Oberfläche unterstüzt. Wechseln Sie zuerst in die klassische IFW Oberfläche. Öffnen Sie dann die gewünschte Datenbank (z.B. den Kundenstamm) und wählen Sie einen Sortierpfad. Führen Sie dann den Menüpunkt Extras| Daten selektieren| Wortanfang selektieren aus. Geben Sie in das Eingabefeld "@d" ein und drücken Sie Eingabe. Das IFW selektiert alle Datensätze mit dem selben Inhalt im gewählten Sortierpfad.
Tastenbelegung der Selektionsfunktion
Zur Selektion muss eine Auswahlliste geöffnet sein.
| Leer | Selektiert / deselektiert einen einzelnen Datensatz |
| Shift+↓ | Selektiert einzelne, untereinanderstehende Datensätze |
| Shift+↑ | Deselektiert einzelne, übereinanderstehende Datensätze |
| Shift+Bild↓ | Selektiert seitenweise die untereinanderstehenden Datensätze |
| Shift+Bild↑ | Deselektiert seitenweise die übereinanderstehenden Datensätze |
| Alt+B | Blockbeginn, selektiert alle nachfolgenden Datensätze bis zum Blockende |
| Alt+E | Blockende, es werden alle Datensätze zwischen hier und dem Blockbeginn selektiert. |
| Alt+U | Alle Datensätze deselektieren |
| Tab | Schaltet zwischen "alle Datensätze sichtbar" und "nur selektierte sichtbar" um. |
| Strg+Leer | Deselektiert einen Datensatz wenn nur selektierte sichtbar sind. |
| Shift+Bild↑ | Deselektiert seitenweise die oberhalb stehenden Datensätze |
| Shift+Bild↓ | Selektiert seitenweise die unterhalb stehenden Datensätze |
| + (Ziffernblock) | Multiselektion. Es werden Daten nach frei wählbaren Kriterien hinzuselektiert. Es öffnet sich die leere Maske. (IFW Classic: Beachten Sie die Statuszeile am unteren Rand.) |
| - (Ziffernblock) | Multiselektion. Es werden Daten nach frei wählbaren Kriterien deselektiert. (IFW Classic: Beachten Sie die Statuszeile am unteren Rand.) |
weitere Selektionsfunktion im Makromenü
Weitere Selektionsfunktionen finden Sie im Makromenü der Auswahlliste. "Rechtsklick| Funktionen| Selektionsfunktionen" oder "Rechtsklick| Funktionen| Makro IFW 3.0| Selektionsfunktionen".
Hier können Sie:
- Selektion speichern
- Selektion wiederherstellen
- Selektion umkehren
- Selektion übertragen