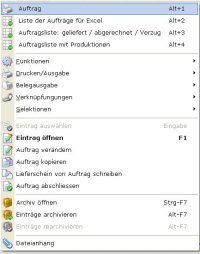Inhaltsverzeichnis
<html><!– #Freigabe:21.06.2010 15:51# #Bearbeiter:Walter Rühle# #Quelle:# #Bemerkung:# –></html>
Bedienelemente
Dieses Kapitel beschreibt die allgemeine Bedienung der IFW Benutzeroberfläche.
Desktop
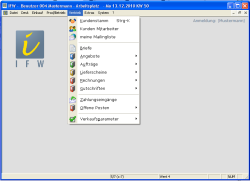 Im oberen Rahmen des IFW Fenster finden Sie Angaben zu Ihrem IFW User, dem Datum und die Kalenderwoche.
Darunter ist die Menüzeile, mit der Sie die gewünschten IFW Funktionen auswählen.
Im oberen Rahmen des IFW Fenster finden Sie Angaben zu Ihrem IFW User, dem Datum und die Kalenderwoche.
Darunter ist die Menüzeile, mit der Sie die gewünschten IFW Funktionen auswählen.
Im Bereich darunter werden je nach ausgewählter Funktion die verschiedenen Auswahllisten und Masken zur Bearbeiten angezeigt.
Alle Informationen werden Ihnen mit Hilfe von Fenstern dargeboten. Ein neues Fenster wird dabei immer über allen bereits geöffneten Fenstern abgebildet. Es ist stets das oberste Fenster aktiv.
Um zu einem darunterliegenden Fenster zu gelangen schließen Sie zuerst das Oberste, zuletzt geöffnete Fenster. I.d.R. können Sie Fenster mit der Taste Esc oder mit der Maus über das Symbol "X" geschlossen werden.
Menüzeile
 Die oberste Bildschirmzeile ist die Menüzeile. Über diese Zeile sind alle Funktionen des IFW erreichbar. Am oberen Rand des IFW Fenster werden der Benutzer, Wochentag, Datum und Kalenderwoche angezeigt.
Die oberste Bildschirmzeile ist die Menüzeile. Über diese Zeile sind alle Funktionen des IFW erreichbar. Am oberen Rand des IFW Fenster werden der Benutzer, Wochentag, Datum und Kalenderwoche angezeigt.
Nach dem Programmstart sind alle Menüpunkte geschlossen. Klicken Sie dann mit der linken Maustaste auf Vertrieb um das Menü zu öffnen. Klicken Sie dann mit der linken Maustaaste auf den gewünschten Menüpunkt (z.B. Kundenstamm).
Ist ein Menüpunkt aufgehellt dargestellt ist er inaktiv und kann nicht angewählt werden.
Statt mit der Maus können Sie auch mit den Pfeiltasten navigieren und mit der Eingabetaste einen Menüpunkt aktivieren.
| Tastenbelegung in der Menüzeile: | |
|---|---|
| ←→↑↓ | auswählen. |
| Eingabe | vorwärts / Funktion ausführen. |
| Esc | zurück, Abbruch. |
| Alt+K | öffnet das Menü Einkauf |
| Alt+P | öffnet das Menü Prod/Betrieb |
| Alt+V | öffnet das Menü Vertrieb |
| A bis Z | führt den Menüpunkt aus, in dem dieser Buchstaben unterstrichen ist. |
| Strg+A | öffnet den Artikelstamm |
| Strg+K | öffnet den Kundenstamm |
| Strg+L | öffnet den Lieferantestamm |
Zurück zur Menüzeile:
Sollten Sie aus einer beliebigen Situation im IFW zurück zur Menüzeile wollen drücken Sie wiederholt die Taste Esc. Beantworten Sie eventuelle Systemanfragen wie …Bearbeitung verlassen (Ja/Nein) oder Änderung verwerfen (Ja/Nein) jeweils so, daß die Abbruchfunktion ausgeführt wird.
Auswahlliste
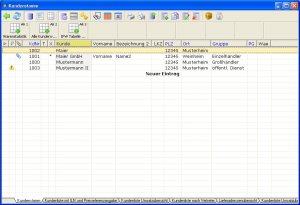 Alle Datensätze werden in IFW in Listenform dargestellt. Ob Sie z.B. Kunden, Artikel oder "Rechnungen anschauen/ ausdrucken" aufrufen, immer erhalten Sie alle Datensätze zeilenweise orientiert untereinander aufgelistet. Die Zeilen des Fensters sind in verschiedene Spalten aufgeteilt. Als Überschrift trägt die Auswahlliste die Bezeichnung der Datenbank, die gerade geöffnet ist (z.B. Kundenstamm).
Alle Datensätze werden in IFW in Listenform dargestellt. Ob Sie z.B. Kunden, Artikel oder "Rechnungen anschauen/ ausdrucken" aufrufen, immer erhalten Sie alle Datensätze zeilenweise orientiert untereinander aufgelistet. Die Zeilen des Fensters sind in verschiedene Spalten aufgeteilt. Als Überschrift trägt die Auswahlliste die Bezeichnung der Datenbank, die gerade geöffnet ist (z.B. Kundenstamm).
In der oberen Rahmenzeilen steht für jede Spalte ein entsprechender Begriff. So stehen z.B. beim Kundenstamm die Begriffe "Kdnr., Kunde, PLZ, Ort". In der Liste darunter sind in der entsprechenden Spalte auch die entsprechenden Daten der Datensätze eingeblendet. Einer der Begriffe ist in der Rahmenzeile hervorgehoben dargestellt. Dies ist der Sortierpfad, nach dem die Datensätze aufgelistet sind. Diesen Sortierpfad können Sie mit den Tasten → / ← umschalten.
Mit den Positioniertasten ( ↑/ ↓/ Bild↑ / Bild↓ / Pos1 oder Ende ) bewegen Sie den Auswahlbalken innerhalb der Auswahlliste auf und ab.
Je nach ausgeführtem Menüpunkt und den Ihnen zugeteilten Benutzerrechten stehen nicht alle nachfolgenden Möglichkeiten in der Auswahlliste zur Verfügung. Besonders bei der Belegbearbeitung sind zur Vermeidung von Fehlbedienungen viele Funktionen nur über die Menüpunkte erreichbar. So steht z.B. unter dem Menüpunkt Anschauen/ausdrucken die Funktion Löschen nicht zur Verfügung.
Datensatz suchen
Wählen Sie mit den Pfeiltasten die Sortierung in der Sie suchen wollen (z.B. Kundennummer) und tippen Sie die gesuchte Nummer einfach ein. Drücken Sie dann die Taste Eingabe
Die Auswahlliste kann auch mit der Maus bedient werden. Wie unter Windows gewohnt können Sie das Fenster in der Größe verändern oder schließen. Benutzen Sie das Mausrad um durch die Datensätze zu rollen. Klicken Sie auf eine blaue Spaltenüberschrift um den Sortierpfad zu wechseln.
Weitere Details finden Sie im Artikel Auswahlliste und im Artikel Suchfunktion.
| Tastenbelegung in der Auswahlliste: | |
|---|---|
| ←→ | Sortierpfad wechseln. |
| ↑↓ | Datensatz auswählen. |
| Eingabe | vorwärts, Datensatz öffnen, Funktion ausführen |
| Esc | zurück, Auswahlliste schließen. |
| F1 | Datensatz öffnen, je nach Kontext anschauen oder verändern. |
| F4 oder F10 | Druckmenü öffnen (Drucken, Makros, Kontextmenü) |
| F5 | Optimiert die Breitendarstellung. Gekürzte Darstellungen (…) wird mehr Breite zugeteilt. |
| F7 | Teilwortsuche, bitte Überschrift des Suchfeldes beachten. |
| F8 | Wechselt zwischen maximaler und herkömmlicher Darstellung. |
| Pos1 | zum ersten Datensatz springen |
| Ende | zum Ende der Liste, bzw. "neuen Datensatz eingeben" springen |
| Bild↑ | eine Seite nach oben blättern |
| Bild↓ | eine Seite nach unten blättern |
| Einfg | Datensatz kopieren |
| Entf | Datensatz löschen |
| Leer | Datensatz markieren (selektieren). Siehe auch Selektionsfunktion, Filterfunktionen |
| Tab | Schaltet zwischen "alle Datensätze sichtbar" und "nur selektierte sichtbar" um. Siehe auch Selektionsfunktion, Filterfunktionen |
| Strg+← | Übersicht nach links wechseln |
| Strg+→ | Übersicht nach rechts wechseln |
Eingabemasken
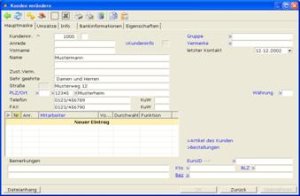 Wenn Sie in Auswahllisten mit der Taste Eingabe einen Datensatz aufrufen, öffnet sich die Eingabemaske. Entsprechend einer Karteikarte zeigt die Maske alle Informationen eines Datensatzes. Jede Information ist in einem Feld abgelegt, neben- und untereinander angeordnet sind. Vor oder über einem Feld steht die Feldbezeichnung. Das Aussehen der Maske ist je nach Kartei verschieden. Im oberen Rahmen der Maske wird der Name der Kartei und der Bearbeitungsmodus angezeigt.
Wenn Sie in Auswahllisten mit der Taste Eingabe einen Datensatz aufrufen, öffnet sich die Eingabemaske. Entsprechend einer Karteikarte zeigt die Maske alle Informationen eines Datensatzes. Jede Information ist in einem Feld abgelegt, neben- und untereinander angeordnet sind. Vor oder über einem Feld steht die Feldbezeichnung. Das Aussehen der Maske ist je nach Kartei verschieden. Im oberen Rahmen der Maske wird der Name der Kartei und der Bearbeitungsmodus angezeigt.
Auf Felder mit dem Symbol ">" (IFW Link) können weitere Informationen abgerufen werden. Drücken Sie auf solch einem Feld F1 um weitere Informationen zu sehen.
Die meisten Felder sind mit einem Tooltip versehen. Stellen Sie den Mauszeiger über ein Feld. Nach kurzer Zeit erscheint dazu eine Beschreibung.
Jedes Feld kann nur eine begrenzte Anzahl Zeichen aufnehmen. Da die Zeichen unterschiedlich breit sein können (w ist breiter als i) kann es vorkommen, dass man keine Zeichen mehr eingeben kann, obwohl das Feld nicht ganz ausgefüllt erscheint. In diesem Fall hat man die maximale Anzahl zulässiger Zeichen bereits erreicht.
Manche Felder können mehr Zeichen aufnehmen wie gleichzeitig sichtbar sind. Solche Felder sind aus Platzgründen gekürzt. In diesem Fall kann man mit dem Cursor nach links oder rechts verfahren um den ganzen Text zu sehen.
Weitere Details finden Sie im Artikel Eingabemasken.
| Tastenbelegung in der Maske: | |
|---|---|
| Eingabe | vorwärts, zum nächsten Feld, auf dem letzten Feld: speichern. |
| Esc | zurück, Maske schließen, nicht speichern. |
| Tab | zum nächsten Feld wechseln. |
| Shift+Tab | zum vorigen Feld wechseln |
| ↑ | zum oben liegenden Feld wechseln. |
| ↓ | zum darunterliegenden Feld wechseln. |
| → | Cursor verschieben oder zum rechten Feld wechseln. |
| ← | Cursor verschieben oder zum linken Feld wechseln. |
| Strg+→ | zum rechts liegenden Feld wechseln. |
| Strg+← | zum links liegenden Feld wechseln. |
| F1 | Öffnet eine verknüpfte Information (Symbol>, IFW Link) |
| F2 | Datensatz speichern. Bei Neueingabe bleibt die Maske für weitere Eingaben geöffnet. |
| F8 | Wechselt zwischen maximaler und herkömmlicher Darstellung. |
| Strg+Eingabe | Datensatz speichern. Maske schließen. |
Menüpunkte der Belegbearbeitung
mehr Details zur Belegbearbeitung
Für die Belegbearbeitung werden stets die gleichen Funktionen angeboten. Je nach Ihnen zugeteilten Zugriffsrechten sind nicht alle Menüpunkte sichtbar. Die folgende Beschreibung gilt für alle Belegarten. Der Platzhalter „Beleg“ steht für den Name des Belegs (z.B. Angebot oder Auftrag).
| neuen Beleg schreiben | Erstellt einen neuen Beleg. Jedoch ohne Bezug zu Vorgängerbelegen |
| Beleg weiterschreiben | Öffnet den zuletzt bearbeiteten Beleg, der nicht gespeichert wurde. (abgekündigt) |
| Beleg verändern | Öffnet einen Beleg zum Verändern. |
| Beleg kopieren | Kopiert einen Beleg. |
| von Vorgängerbeleg Beleg schreiben | Erstellt aus z.B. einem Angebot einen Auftrag. |
| Beleg anschauen / ausdrucken | Erlaubt Belege zu suchen und einzeln oder als Liste zu drucken und zu exportieren. |
| Beleg abschließen | Kennzeichnet einen Beleg als erledigt. |
| Beleg rückgängig machen | Führt alle Buchungen (Lagermengen, Umsätze …) eines Beleges zurück und löscht ihn dann. Lesen Sie zuvor den Artikel rückgängig machen . |
Beleg löschen
Um Belege zu löschen lesen Sie bitte den Artikel Beleg löschen
Ausdrucken, Druck- und Exportfunktionen
Im IFW können alle Belege und Listen beliebig oft ausgegeben werden. Öffnen Sie zuerst eine Auswahlliste (z.B. Kundenstamm oder Rechnung anschauen / ausdrucken). Drücken Sie dann F4 um das Druckmenü zu öffnen. Oder zeigen Sie mit der Maus auf einen beliebigen Datensatz und drücken Sie die rechte Maustaste (Rechtsklick).
Damit können Sie einen Beleg (z.B. Rechnung) auf Papier drucken, ihn als PDF, Email oder als Fax ausgeben (geeignete Konfiguration ihrer Computer vorausgesetzt). Des weiteren ist die Ausgabe von einem oder mehreren Datensätze als IFW Tabelle (ITB), als CSV Datei oder direkte Übergabe an ein Tabellenkalkulationsprogramm möglich.
Lesen Sie dazu den Artikel Ausdrucken und Exportieren.
Kontextmenü
Online Hilfe
Tooltips
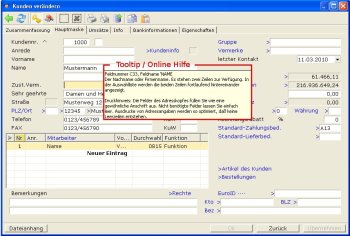
Stellen Sie den Mauszeiger über ein Feld in einer geöffneten Maske (z.B. Kundenmaske). Nach kurzer Zeit erscheint eine Beschreibung zu dem Feld.
Eine aktualisierte Version der Tooltips kann Ihr Systembetreuer downladen.
Die Feldnummer und der Feldname werden nur angezeigt, wenn in Ihrem Benutzer unter "Flag"das Zeichen "%" gesetzt ist (Menü System| Benutzereinstellungen| Benutzerliste bearbeiten).
Hilfeportal und Maskenreferenz
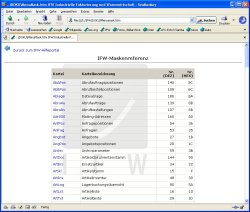 Klicken Sie im IFW Hauptmenü auf "?" und dann auf IFW Hilfeportal.
Es wird die bei Ihnen verfügbaren Dokumentation angezeigt. Klicken Sie auf Maskenreferenz um die Liste aller IFW Datenbanken zu erhalten. Klicken sie auf die gewünschte IFW Datenbank weitere Details zu den Masken und Feldern des IFW zu erhalten.
Klicken Sie im IFW Hauptmenü auf "?" und dann auf IFW Hilfeportal.
Es wird die bei Ihnen verfügbaren Dokumentation angezeigt. Klicken Sie auf Maskenreferenz um die Liste aller IFW Datenbanken zu erhalten. Klicken sie auf die gewünschte IFW Datenbank weitere Details zu den Masken und Feldern des IFW zu erhalten.
Hinweis:
Sollte keine "IFW Maskenreferenz" vorhanden sein lassen Sie sie zuerst über
System | Hilfen neu generieren erstellen.
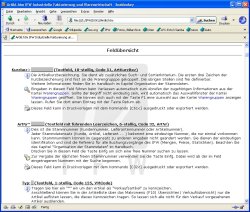 Die IFW Maskenreferenz gibt Auskunft über die Masken und Feldcodes des IFW und ist ein wichtiges Hilfsmittel für die Programmierung. Beachten Sie, dass bei Belegen (z.B. Angebote) immer zwei Datenbanken betroffen sind der Angebotskopf (angbot) und die Positionen (angpos). Nutzen Sie die Verlinkungen und klicken Sie in die dargestellte Maske.
Die IFW Maskenreferenz gibt Auskunft über die Masken und Feldcodes des IFW und ist ein wichtiges Hilfsmittel für die Programmierung. Beachten Sie, dass bei Belegen (z.B. Angebote) immer zwei Datenbanken betroffen sind der Angebotskopf (angbot) und die Positionen (angpos). Nutzen Sie die Verlinkungen und klicken Sie in die dargestellte Maske.
Hinweis:
- Die Hilfeeinstellungen im Menü "System| Benutzersystemeinstellungen" sind unter der grafischen Oberfläche ohne Wirkung.
- In der Maskenreferenz sind die Masken in der IFW Classic Version dargestellt. Sie werden aus der laufenden IFW Version heraus erstellt und entsprechen so exakt Ihrer IFW Installation.