Inhaltsverzeichnis
Ausgabeformulare konfigurieren
Das Ausgabeformular stellt den Menüpunkt bereit mit dem ein Ausdruck ausgelöst wird und bestimmt die Druckvorlage und den logischen Drucker.
Zum Anmelden von Ausgabeformularen müssen Sie über das Recht Druckerliste bearbeiten verfügen.
Ausgabeformulare werden in jeder Datenbank separat eingerichtet (Kundenstamm, Angebot, Lieferscheine usw).
Mit Ausgabeformularen melden Sie Ausdrucke an und machen sie den Anwendern zugänglich. Ebenso melden Sie Makros an.
Ausgabeformular erstellen und verändern
Um ein Ausgabeformular einzurichten, öffnen Sie die gewünschte Datenbank (z.B. Kundenstamm) und drücken Sie die Taste F4. Positionieren Sie auf "Drucken/Ausgabe" und drücken Sie die Taste Leer. Es öffnet sich die Liste der Ausgabeformulare.
Alternativ führen Sie den Menüpunkt "System| Verwalten| Ausgabeformulare" aus. Darüber gelange Sie zur vollständigen Liste aller Ausgabeformulare. Diese Liste enthält alle Ausgabeformulare, von allen IFW Datenbanken.
Wählen Sie das Formular, das Sie verändern wollen oder den Menüpunkt Neuer Eintrag und drücken Sie die Taste F1. Es öffnet sich die Maske Ausgabeformular.
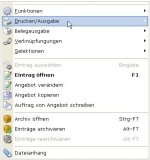
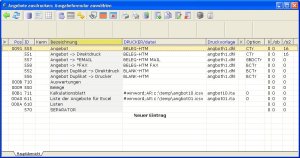

Felder der Maske Ausgabeformular
ID^
Eine Nummer zur Identifikation. Lassen Sie sich mit der Taste Einfg eine freie Nummer vergeben. Nummern über 200 sind Systemmenüpunkte und sollten nicht für eigenen Menüpunkte verwendet werden. Nummern über 200 können durch IFW Updates überschrieben werden. Nummern ab 500 sind Standardmenüpunkte die für alle Installationen gleich sind. Diese können bei IFW Updates überschrieben werden. Vergeben Sie keine IDs über 500.
Druckvorlage>
Die Druckvorlage ist das IFW Druckprogramm, das das Layout bestimmt. Wählen Sie als erstes eine Druckvorlage aus, da dabei einige der leeren Felder automatisch mit passenden Parametern besetzt werden. Bereits ausgefüllte Felder werden nicht verändert. Je nach Datenbank, von der aus Sie die Ausgabeformulare aufgerufen haben, ist das Feld mit einem Dateinamen vorbelegt (z.B. Kunden*.*). Drücken Sie F1 für eine Auswahl. Um alle Vorlagen zur Auswahl angeboten zu bekommen, geben Sie zuerst "*.*" ein und drücken Sie dann F1.
- Die Suche kann durch die große Zahl der Vorlagen längere Zeit dauern.
- Die Vorlage muss zur Datenbank passen. artikl01.dvl wird nicht funktionieren wenn man sie im Kundenstamm anmeldet.
Bezeichnung:
Der im Feld Bezeichnung enthaltenen Text erscheint dem Anwender als Menüpunkt. Sie können den Text im Feld Bezeichnung um folgende Symbole erweitern:
| Symbol | Beispiel | Funktion |
|---|---|---|
| $ | Adressen → Excel$ | Setzen Sie $ als letztes Zeichen. Damit wird das mit dem Dateityp verknüpfte Programm gestartet (z.B. *.csv Dateien werden im Excel geöffnet). |
| ° | Lis°ten | Setzen Sie ° vor ein Zeichen so wird dieses Zeichen im Menü zu einem Hotkey. |
DRUCKER/zieldatei>
In diesem Feld ist der Zieldrucker oder eine Zieldatei anzugeben.
- Druckausgabe Drücken Sie F1, um einen Drucker aus der Druckerliste auszuwählen. Bevorzugen Sei für Belegausdrucke einen Belegdrucker, für Listendrucke einen Listendrucker.
- Dateiausgabe Geben Sie einen Dateinamen in Kleinbuchstaben an. Sie können den richtigen Zeichensatz bestimmen indem Sie zusätzlich einen Treiber angeben. Der Treiber wird mit # vorangestellt, z.B."#ansi;c:\test.txt"
| Eingabe | Optionen der Dateinamen |
|---|---|
| c:\test.txt | Erstellt die Datei c:\test.txt. |
| #ansi;c:\test.txt | Erstellt die Datei c:\test.txt unter Verwendung des ANSI Zeichencodes. |
| #ascii;c:\test.txt | Erstellt die Datei c:\test.txt unter Verwendung des ASCII Zeichencodes. |
| %TEMP%\test.txt | Erstellt die Datei test.txt im Temporärverzeichnis des Windows. |
| #WINDOWS;%TEMP%\test.txt | Erstellt die Datei test.txt als ANSI Datei im Temporärverzeichnis des Windows. |
| c:\%SN%test.txt | Für %SN% wird die Stationsnummer vierstellig eingefügt. |
| c:\%UN%test.txt | Für %UN% wird die Benutzernummer dreistellig eingefügt. |
| c:\test????.txt | ???? wird durch eine fortlaufende Nummer ersetzt. Es sind 1-4 Fragezeichen möglich. |
| AR:c:\test.txt | Erstellt die Datei c:\test.txt auf dem ASP Client/Internet Client (Zusatzmodul). |
Diese Beispiele benötigen weitere Einstellungen in anderen Feldern.
Druckvorlagenoptionen
Druckvorlagen können Optionen bieten, mit Sie den Inhalt der Ausgabe beinflussen können. Drücken Sie F1 um eine oder mehrere Optionen auszuwählen. Die Optionen können sich je nach Belegart unterscheiden.
Hinweis:
Sollen alle Ausdrucke die über einen bestimmten logischen Drucker gehen mit derselben Option versehen sein setzen Sie die Optionen bei der Druckerdefinition in der Druckerliste. (z.B. beim Drucker BELEG-HTM).
So müssen Sie nicht in jedem Ausgabeformular die Optionen anpassen, sondern können es mit einer einmaligen Eingabe konfigurieren.
Z.B. wird die Option "B" für Blankokopf drucken nur beim Blankobelegdrucker gesetzt und nicht bei jedem Ausgabeformular das auf dem Blankobelegdrucker ausgibt.
Include Extender (Feld InclExt.)
Druckvorlagen, insbesondere für Belege bestehen aus mehreren Dateien, die zu Laufzeit in die Hauptdatei eingefügt (included) werden. dabei wird automatisch die Include Datei mit der Dateierweiterung *.dvl bevorzugt. Soll eine abweichende Datei eingefügt werden, so setzen Sie hier den entsprechenden Buchstaben (z.B. "u" für *.dvu). Für diese Funktion muss zusätzlich die Druckvorlagenoption "s" gesetzt werden.
Kennzeichen>
Soll nach dem Ausdrucken ein Kennbuchstabe in dem entsprechenden Datensatz gesetzt werden kann hier ein einzelnes Zeichen als Kennzeichen hinterlegt werden. Bei Belegen wird dieses Kennzeichen durch den Ausdruck im Statusfeld eingetragen. Achten Sie darauf, dass Sie keine Kennzeichen vergeben, die für die Statuszeichen vorgesehen sind. Lassen Sie diese Felder im Zweifelsfalle leer. An dem Kennzeichen erkennen Sie ob der Ausdruck bereits schon einmal durchgeführt wurde.
Hinweis:
Das Symbol "." (Punkt) darf nicht als Kennzeichen verwendet werden. Der "." versucht Druckinformationen fortzuschreiben. Lesen Sie dazu den Abschnitt "DRU" unter Druckvorlagen Befehlsübersicht
Ausgabeoptionen (Feld Ausgabeopt.)
 Hier können Sie das Programmverhalten beim Ausdrucken beeinflussen. Drücken Sie F1 um eine odere mehrere Optionen auszuwählen.
Hier können Sie das Programmverhalten beim Ausdrucken beeinflussen. Drücken Sie F1 um eine odere mehrere Optionen auszuwählen.
| Option | Funkion |
|---|---|
| A | Eine Ausgabedatei wird nicht gelöscht. Die Daten werden angehängt. |
| C | Die Ausgabe erfolgt in eine IFW-Tabelle, sie wird auf dem Bildschirm geöffnet. |
| D | Die Ausgabe erfolgt in eine IFW-Tabelle, die sofort auf den Standarddrucker des Arbeitsplatzes gedruckt wird. Für eine andere Druckerauswahl benutzen Sie im IFW die Funktion "Datei | Drucker einrichten" aus dem Hauptmenü. |
| E | Wie die Option 'D', nur wird jeder selektierte Satz in einem eigenen Ausdruck ausgegeben. |
| F | Ein Druckerdialog wird vor der Ausgabe geöffnet, nur zusammen mit Option 'D' oder 'E'. |
| G | Die Ausgabe erfolgt als GDI Druck. |
| I | Die Ausgabe erfolgt als IFW Tabelle. |
| O | Es wird nur der aktuellen Datensatze ausgegeben, auch wenn mehrere selektiert sind. |
| Q | Vor dem Druck öffnet der Druckrequester. Er kann mehrere Ausgabeformulare zusammen anzeigen. Die angezeigte Formulargruppe wird im Feld 4 der Druckvorlagenparameter hinterlegt. Im Feld Wert steht die Bezeichnung, die zur Auswahl angezeigt wird. Häufige Option bei GDI Drucken |
| P | Das IFW wartet auf eine fertige PDF Datei. Benötigte Option bei EMAIL Ausgabe. |
| R | Bei Ausgabe in eine Datei wird ein Dateiauswahl / Speicherrequester geöffnet. |
| T | Es wird zuerst in eine temporäre Datei geschrieben (Dateiwerweiterung ".$io") und erst nach Abschluss der Ausgabe in den Zieldateiname umbenannt. |
| W | Der Menüeintrag (das Ausgabeformular) wird im Druckmenü nur dann angezeigt, wenn der Benutzer über den ASP Client/Internet Client arbeitet. |
| Y | Setzt ein Kennzeichen des Ausgabeformulars ohne Rückfrage, wenn der Ausdruck fehlerfrei verläuft |
| X | Ausgabedatei ausführen. |
Druckvorlagenparameter
Während dem Ausdruck können Druckvorlagen diese Felder auslesen und die Werte als Parameter verwenden (z.B. Anzahl Etiketten = 1, Duplikatstext= DUPLIKAT) verwenden. Die vierte Zeile der Druckvorlagenparamter erlaubt mehrere Ausdrucke auf einem Druckrequester zu gruppieren (z.B. werden die vier Ausdrucke Original, Duplikat, Email und Fax auf einem Druckrequester zusammengefaßt), wenn gleichzeitig die Ausgabeoption "Q" gesetzt ist. Lassen Sie diese Felder im Zweifelsfalle leer. Zur Anpassung des Druckrequester lesen Sie den Artikel Druckrequester konfigurieren.
Position (Feld Pos)
Das Feld Pos steuert die Anordnung im Druckmenü. Tragen Sie 0000 ein, damit der Menüpunkt im Hauptmenü erscheint. Löschen Sie das Feld damit der Menüpunkt nicht erscheint. Lesen Sie dazu auch den Artikel Druck- und Funktionsmenü konfigurieren.
Hinweis:
Durch das löschen verschwindet der Menüpunkt nur im Hauptmenü. Im persönlichen Druckmenüs der Benutzer bleibt er weiterhin sichtbar.
Er muss dort vom Benutzer gelöscht werden.
Gruppe>
Geben Sie hier die Rechtegruppen ein, die diesen Menüpunkt benutzen dürfen. Setzen Sie "01" (Jedermann) damit fast alle Benutzer den Menüpunkt nutzen dürfen. Setzen Sie "S" damit nur der Administrator den Meüpunkt nutzen kann. Oder drücken Sie F1 und wählen Sie aus den Zugriffsgruppen aus. Alternativ können Sie mit dem Feld User den Zugriff auf nur einen Benutzer beschräken.
User
Soll nur ein bestimmter Benutzer den Menüpunkt nutzen können geben Sie dessen Nummer hier ein. Alternativ nutzen Sie das Feld Gruppe.
Blattränder, links, oben 1. Seite, ob. Folgeseiten
Hier können Sie Blattränder definieren. Geben Sie die Ränder als Anzahl zeilen (nur ganze Zahlen) ein. Sie können auch negative Werte eintragen. Beim Ausdruck werden die Werte aus der Maske Ausgabeformular und der Einstellung beim logischen Drucker (Maske Druckerparameter) addiert. Lesen Sie auch den Artikel Druckerparameter.
Druckmenü anpassen
Das Feld Pos im Ausgabeformular steuert die Anordnung im Druckmenü. Lesen Sie den Artikel Druck- und Funktionsmenü konfigurieren um das Druckmenü anzupassen.
Beispiele für die Einrichtung von Ausgabeformulare
Die unterschiedlichen Druckverfahren (dvl, ita, dhl) benötigen bestimmte Parametersätze. Vergleichen Sie Ihre Einstellungen mit bereits vorhandenen Ausgabeformularen
Die Druckvorlage ist der zentrale Parameter. Wählen Sie daher zuerst eine Druckvorlage aus. Dabei werden einige der leeren Felder der Ausgabeformularmaske automatisch ausgefüllt.
Sie können mit der Taste [Einfg] auch ein Ausgabeformular kopieren.